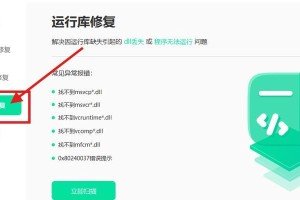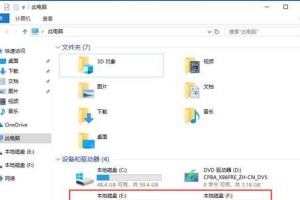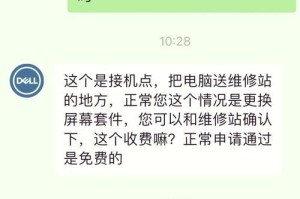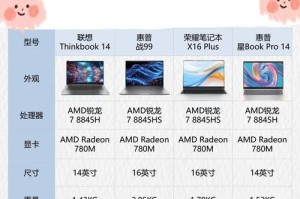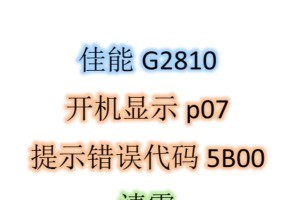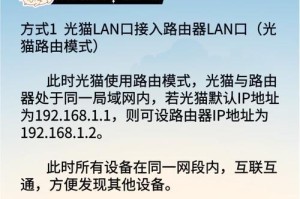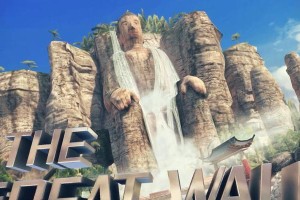随着电脑使用的普及,更多的人需要重新安装操作系统。在装机过程中,使用U盘启动安装Win10系统成为了一种快速、方便的方式。本文将为大家详细介绍以U盘启动装Win10系统的步骤和注意事项,帮助大家顺利完成系统安装。
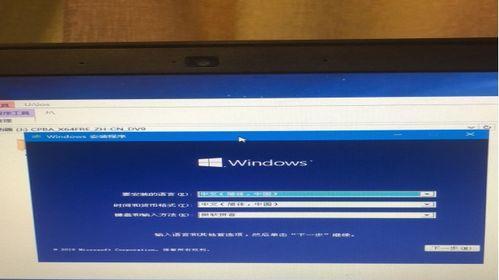
文章目录:
1.选择合适的U盘
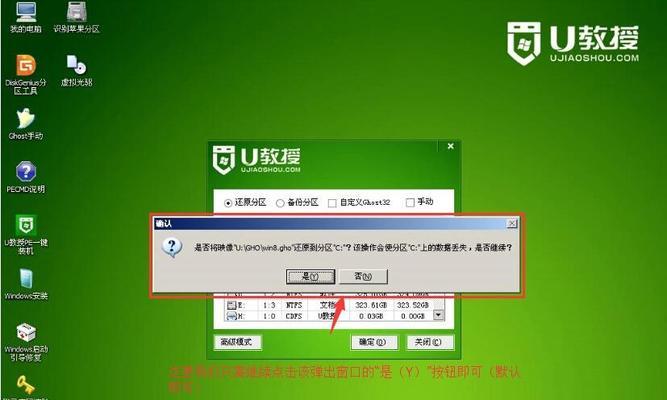
我们需要选择一款容量适中且质量可靠的U盘。建议选择容量不低于8GB的U盘,并确保其没有损坏或有读写问题,以免在安装过程中出现意外情况。
2.下载Win10系统镜像文件
在开始之前,我们需要先下载Win10系统的镜像文件。可以通过官方渠道或其他可信赖的网站下载到最新版本的Win10系统镜像文件,并保存在电脑硬盘上。
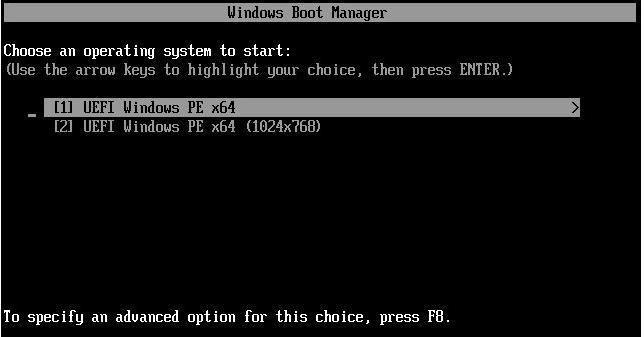
3.准备U盘制作启动盘
现在,我们需要将U盘制作成可启动的安装盘。打开一个可用的电脑,在浏览器中搜索并下载一个制作启动盘的工具,如Rufus等。将U盘插入电脑并打开制作工具。
4.设置启动盘格式和分区
在启动盘制作工具中,选择刚才下载的Win10系统镜像文件,并设置启动盘的格式为FAT32。接下来,点击开始制作按钮,并等待工具将镜像文件写入U盘。
5.设置电脑开机启动项
制作完成后,将U盘插入需要安装Win10系统的电脑。重启电脑,并在开机过程中按下相应的快捷键(通常是F2、F8、F12等)进入BIOS设置界面。在设置界面中,找到启动顺序选项,并将U盘设为第一启动项。
6.保存BIOS设置并重启
设置完成后,保存并退出BIOS设置界面。电脑将会重新启动,并通过U盘启动。此时,系统将会进入Win10安装界面,可以开始安装操作系统了。
7.选择安装语言和时间
在安装界面中,选择适合自己的安装语言和时间,并点击下一步。系统会进行初始化操作,稍等片刻。
8.授权许可协议
在下一个界面中,阅读并接受Windows授权许可协议。只有接受协议后,才能继续进行系统安装。
9.选择安装类型
在安装类型界面中,选择自定义安装选项,以便更好地对分区进行管理。点击下一步继续。
10.创建分区和格式化
在分区管理界面中,可以创建、删除和格式化分区。根据自己的需求和电脑硬盘情况,创建相应的分区,并进行格式化操作。
11.安装系统文件
创建和格式化分区后,点击下一步,系统将会自动安装Win10系统文件到指定分区。这个过程可能需要一些时间,请耐心等待。
12.设置个人账户和隐私选项
在系统安装完成后,系统将会引导你设置个人账户和隐私选项。根据自己的需求进行相应的设置,并点击下一步。
13.完成安装并重启电脑
在最后的界面中,点击“完成”按钮,系统将会自动重启。此时,U盘可以拔出了。
14.设置个性化选项
电脑重启后,进入Win10系统的初始设置界面。可以根据自己的喜好进行个性化选项的设置,如桌面背景、系统主题等。
15.安装驱动程序和常用软件
根据电脑的硬件情况,安装相应的驱动程序,并根据需求安装常用软件,以保证电脑正常运行和满足个人需求。
通过以上步骤,我们可以轻松地通过U盘启动装Win10系统。在整个过程中,需要注意选择合适的U盘、下载正版系统镜像文件以及正确设置启动项等。希望本文能够帮助读者顺利完成系统安装,享受Win10带来的便利和功能。