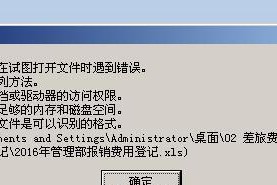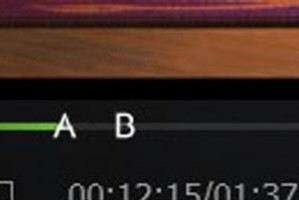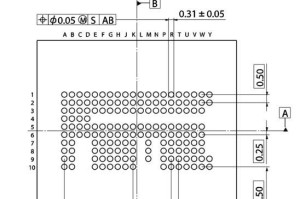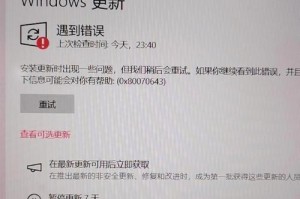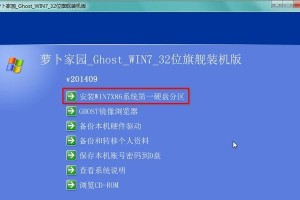在日常办公和学习中,我们经常需要将文档转换为PDF格式。而添加PDF虚拟打印机是一种方便快捷的方式,可以将各种格式的文件直接打印为PDF文档。本文将详细介绍如何在Windows7操作系统中添加PDF虚拟打印机,以帮助您更高效地处理文档。
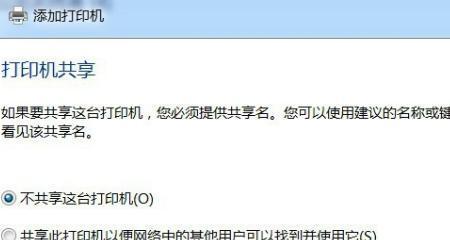
标题和
1.检查系统版本及要求
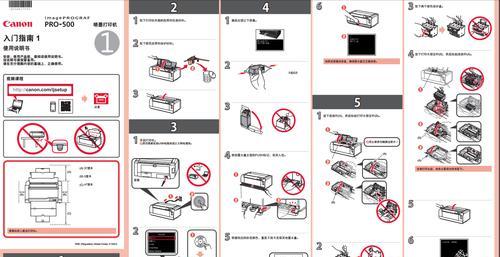
要添加PDF虚拟打印机,首先要确保您的计算机运行的是Windows7操作系统,并具备管理员权限,以便进行必要的安装和设置。
2.下载合适的PDF打印机驱动程序
在添加PDF虚拟打印机之前,您需要下载并安装适用于Windows7的PDF打印机驱动程序。您可以通过搜索引擎或访问可信赖的软件下载网站来获取这些驱动程序。
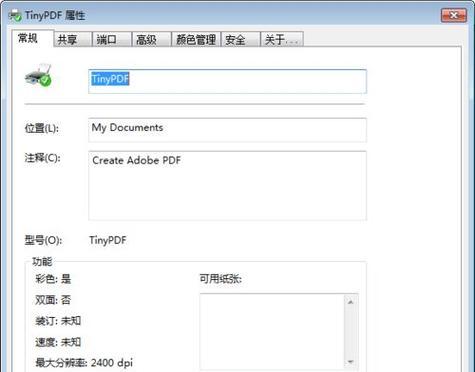
3.安装PDF打印机驱动程序
下载完成后,双击打开驱动程序安装文件,并按照向导进行安装。确保您遵循安装过程中的所有提示和指示。
4.选择默认打印机
安装完成后,进入"控制面板",点击"设备和打印机"选项。在打印机列表中,右键点击您刚安装的PDF虚拟打印机,并选择"设置为默认打印机"。
5.配置打印参数
右键点击PDF虚拟打印机,并选择"打印首选项"或"打印属性"。在弹出的窗口中,您可以配置诸如纸张大小、分辨率、文件保存路径等参数。
6.测试打印功能
打开任意文档或网页,使用快捷键Ctrl+P调出打印对话框。在打印机选项中选择PDF虚拟打印机,点击"打印"按钮。系统将提示您选择保存位置和文件名,完成后即可生成PDF文档。
7.优化PDF打印设置
为了获得更好的PDF输出效果,您可以调整一些高级设置。例如,可以选择调整PDF质量、压缩比、图像分辨率等,以满足您的具体需求。
8.打印PDF文件
PDF虚拟打印机不仅可以将其他文档转换为PDF格式,还可以直接打印现有的PDF文件。只需右键点击PDF文件,选择"打印",并选择PDF虚拟打印机作为打印设备。
9.按需调整打印设置
在打印PDF文件时,您可以根据需要调整打印设置。例如,您可以选择单面打印或双面打印,调整页面布局,选择打印特定页码等。
10.批量转换文档为PDF
除了单个文档的打印,PDF虚拟打印机还支持批量转换多个文件为PDF格式。只需选中多个文档,右键点击并选择"打印",即可一次性生成多个PDF文件。
11.管理PDF打印任务队列
如果有多个文档需要转换或打印为PDF,您可以在打印队列中查看和管理任务。通过点击任务栏上的打印图标,您可以暂停、取消或重新排序任务。
12.保护PDF文件安全性
在使用PDF虚拟打印机生成PDF文档时,您可以对文档进行密码保护、添加水印、限制复制或编辑等操作,以增强文档的安全性。
13.更新PDF打印机驱动程序
为了保持系统的正常运行和获得最佳体验,建议定期更新PDF虚拟打印机的驱动程序。您可以访问厂商的官方网站,获取最新的驱动程序版本。
14.解决常见问题和故障
在使用PDF虚拟打印机时,可能会遇到一些常见问题和故障。例如,打印输出缺失、打印速度缓慢等。您可以在相关论坛或技术支持网站上查找解决方案。
15.小结
通过添加PDF虚拟打印机,您可以轻松将各种文件转换为PDF格式,并方便地进行打印和管理。希望本文提供的详细步骤和操作指南能够帮助您在Windows7上实现高效的PDF文档处理。