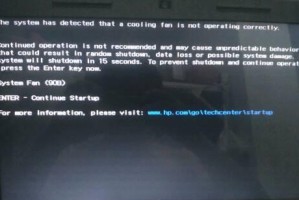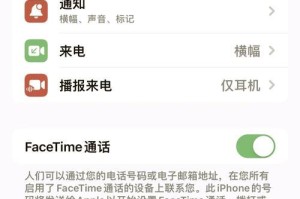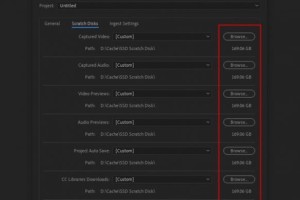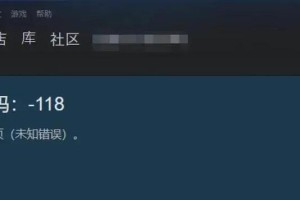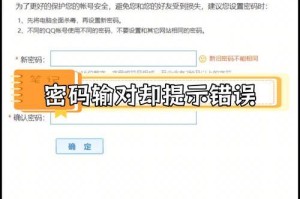在安装操作系统时,有许多方法可供选择,而其中一种较为常见和便捷的方式就是使用驱动盘。本文将详细介绍如何使用驱动盘安装系统,并提供一步一步的教程,帮助你轻松完成操作。
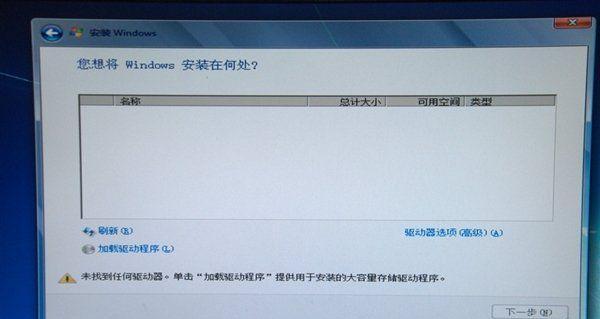
1.准备所需材料

在开始之前,你需要准备好以下材料:一张空白的光盘或者一个空的U盘(容量至少4GB),以及你要安装的操作系统的镜像文件。
2.下载并安装制作工具
你需要下载并安装一个制作驱动盘的工具。常见的工具包括Rufus、WindowsUSB/DVDDownloadTool等,根据你的需求选择合适的工具进行下载和安装。
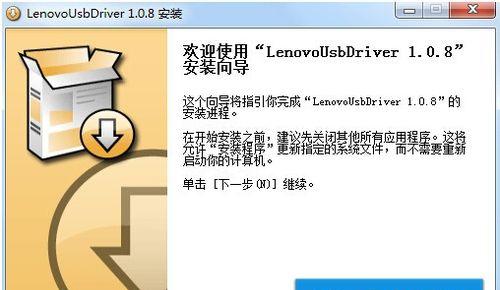
3.将驱动盘插入计算机
将制作好的驱动盘插入计算机的USB接口或者光驱。确保电脑能够识别到该驱动盘。
4.打开制作工具并选择镜像文件
打开你下载并安装的制作工具,然后选择你要安装的操作系统的镜像文件。确保选择的文件与你计算机的需求相匹配。
5.设置启动选项
根据工具的提示,设置启动选项。你可以选择将驱动盘作为计算机的启动介质,或者设置为从驱动盘启动计算机。
6.开始制作驱动盘
点击制作工具上的开始按钮,开始制作驱动盘。该过程可能需要一些时间,请耐心等待。
7.设置计算机启动顺序
制作完成后,你需要进入计算机的BIOS界面,并设置启动顺序。将驱动盘设置为首选启动介质,以确保计算机能够从驱动盘启动。
8.重启计算机
保存设置后,重启计算机。计算机会自动从驱动盘启动,并进入操作系统安装界面。
9.按照提示进行安装
根据安装界面上的提示,选择你想要的安装语言、时区等选项。按照提示完成操作系统的安装。
10.完成安装
等待安装过程完成,并根据需要进行一些配置和设置,比如创建用户账户、连接网络等。
11.移除驱动盘
在操作系统安装完成后,记得将驱动盘从计算机中取出,以免影响下一次启动。
12.更新和安装驱动程序
安装完成后,及时更新操作系统,并安装所需的驱动程序,以确保计算机的正常运行和性能。
13.安装其他常用软件
根据个人需求,安装一些常用的软件,比如浏览器、办公软件等。
14.备份重要数据
在开始使用新系统之前,不妨对重要数据进行备份,以防意外发生。
15.尽情享受新系统
现在,你已经成功使用驱动盘安装了系统。尽情享受新系统带来的便利和功能吧!
通过本文的教程,你已经学会了如何使用驱动盘安装系统。只需准备好材料、下载并安装制作工具、设置启动选项、制作驱动盘、设置计算机启动顺序,然后按照提示进行安装即可。安装完成后,记得及时更新和安装驱动程序,并备份重要数据。希望本文对你有所帮助,祝你成功完成系统安装!