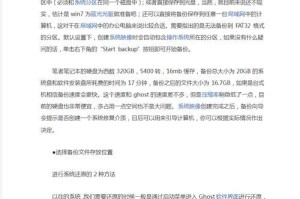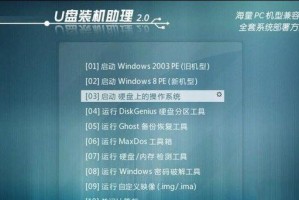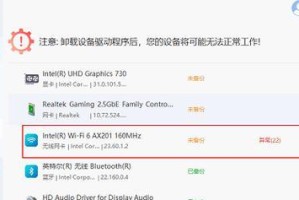触摸板在我们日常使用电脑的过程中扮演着重要的角色,然而有时候我们可能会遇到触摸板失灵或不正常工作的情况。这往往是由于触摸板驱动程序出现问题所致。本文将详细介绍如何重新安装触摸板驱动,以解决触摸板问题,并帮助你恢复顺畅的使用体验。
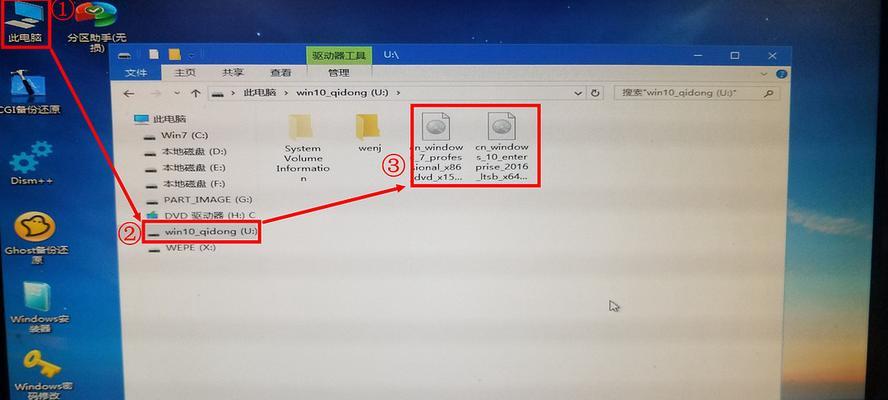
1.检查触摸板问题的根源
通过观察触摸板是否反应迟缓、失灵或者产生错误操作等问题,判断是否需要重新安装触摸板驱动。
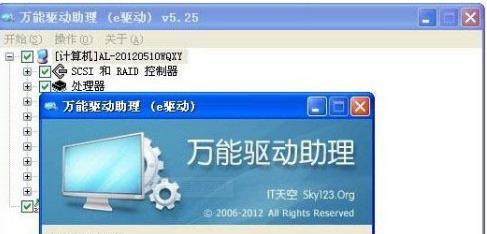
2.下载适用于你的电脑型号的最新触摸板驱动程序
在厂商官网或相关技术支持网站上找到适用于你的电脑型号的最新触摸板驱动程序,并进行下载。
3.备份当前触摸板驱动程序
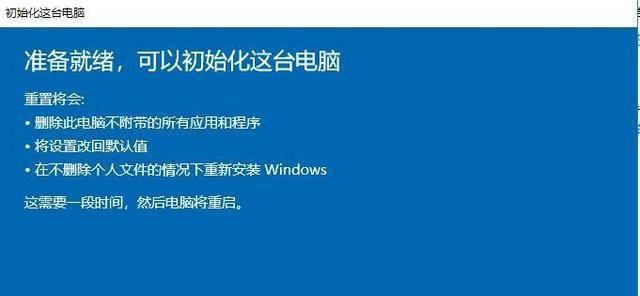
在进行重新安装之前,务必备份当前的触摸板驱动程序,以防止出现意外情况。
4.卸载当前触摸板驱动程序
进入设备管理器,找到触摸板驱动程序并进行卸载。确保选择卸载驱动程序及其相关文件。
5.重启电脑
在卸载完成后,重新启动电脑,以确保卸载生效。
6.安装最新的触摸板驱动程序
找到之前下载的最新触摸板驱动程序,并进行安装。按照提示完成安装过程。
7.更新操作系统
在安装完成触摸板驱动程序后,及时更新操作系统以确保其兼容性和稳定性。
8.检查触摸板设置
进入系统设置,检查触摸板的相关设置项,例如灵敏度、滚动方向等,根据个人使用习惯进行调整。
9.运行设备管理器进行硬件检查
进入设备管理器,检查触摸板是否在设备列表中显示正常,并确保没有任何警告或错误提示。
10.清洁触摸板表面
使用专业的清洁剂或湿布清洁触摸板表面,以确保没有灰尘或污垢影响其正常工作。
11.更新BIOS
如果触摸板问题仍然存在,可以尝试更新电脑的BIOS固件,以提高硬件兼容性。
12.寻求厂商技术支持
如果以上方法仍然无法解决触摸板问题,建议联系厂商的技术支持人员,获取更专业的帮助。
13.触摸板驱动程序更新注意事项
在使用非官方或第三方驱动程序时,需要注意其来源和兼容性,以免给电脑带来安全隐患或其他问题。
14.排查其他可能原因
如果重新安装触摸板驱动后问题依然存在,可能还需要检查硬件连接、系统设置或其他软件冲突等问题。
15.享受流畅触摸板体验
通过重新安装触摸板驱动程序,你的触摸板问题应该已得到解决,现在你可以轻松享受流畅的触控操作了。
通过重新安装触摸板驱动程序,我们可以解决触摸板失灵或不正常工作的问题。本文详细介绍了一系列步骤,从检查问题根源到最后的排查,帮助你重新安装触摸板驱动并享受流畅的触摸板体验。记住备份驱动程序和注意兼容性,以确保操作的安全性和有效性。如有需要,及时寻求厂商技术支持来获取更专业的帮助。