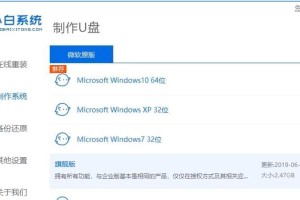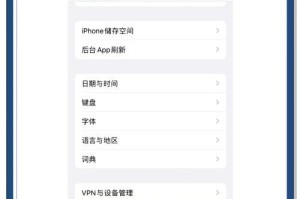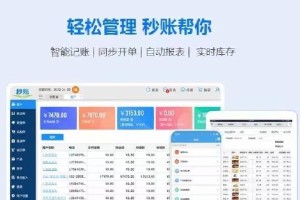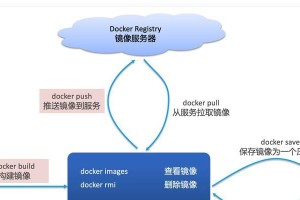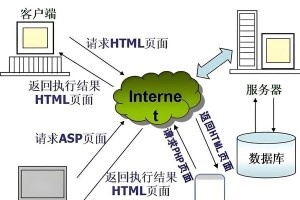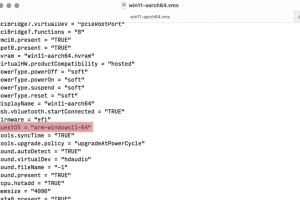在电脑安装操作系统时,通常我们会选择使用光盘作为安装源。然而,随着科技的进步,越来越多的计算机不再配备光驱,而是使用U盘作为数据传输和存储工具。本文将以光盘为安装源,详细介绍如何利用U盘来安装Win7系统。
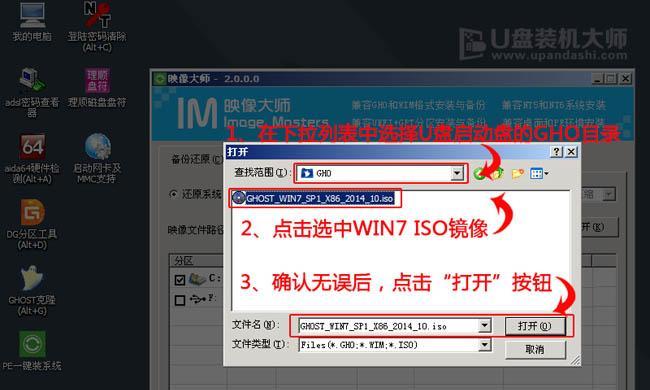
1.准备所需工具
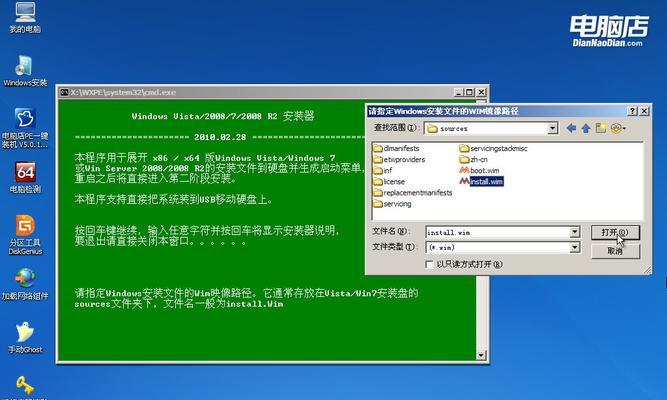
在开始安装之前,我们需要准备好一台可用的计算机、一张Win7系统光盘镜像文件以及一个至少容量为8GB的U盘。
2.下载和安装Windows7USB/DVD下载工具
Windows7USB/DVD下载工具可以帮助我们将Win7系统光盘镜像文件制作成可引导的U盘。在这一步中,我们需要下载该工具并按照提示进行安装。
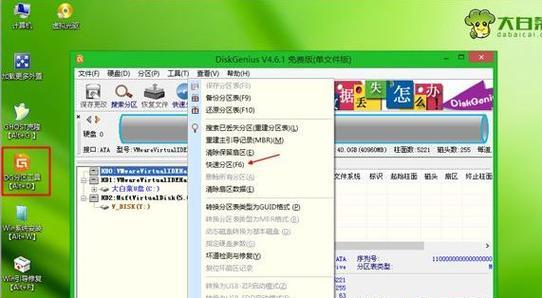
3.运行Windows7USB/DVD下载工具
安装完成后,运行Windows7USB/DVD下载工具。在界面中选择“从ISO文件创建可启动的DVD或USB设备”选项,并点击“浏览”按钮选择Win7系统光盘镜像文件。
4.选择U盘作为安装目标
在选择光盘设备时,我们需要插入U盘,并选择U盘的驱动器号作为安装目标。请确保在这一步中选择正确的U盘。
5.开始制作引导U盘
确认设备选择无误后,点击“开始复制”按钮开始制作引导U盘。这个过程可能需要一些时间,请耐心等待。
6.设置计算机从U盘启动
在完成制作引导U盘后,我们需要将待安装系统的计算机关机,并进入计算机的BIOS设置。在设置中将启动顺序调整为从U盘启动。
7.插入制作好的引导U盘
根据计算机的提示,插入之前制作好的引导U盘,并重新启动计算机。
8.进入Win7安装界面
计算机重新启动后,我们将看到Win7安装界面。按照界面提示,选择安装语言、时区和键盘布局等设置。
9.执行系统安装
在设置完成后,点击“安装现在”按钮开始系统安装。在这一步中,我们需要依照提示进行系统分区、安装位置和用户信息等设置。
10.等待系统安装完成
系统安装过程可能需要一段时间,请耐心等待直至完成。
11.重启计算机并设置个人喜好
安装完成后,计算机会重新启动。根据个人的喜好,设置用户账户、桌面背景和网络连接等信息。
12.检查系统更新
为了保持系统的安全性和稳定性,我们需要在安装完成后立即检查系统更新,并安装所有可用的更新。
13.安装驱动程序
为了确保硬件设备的正常运行,我们还需要安装相应的驱动程序。可以通过计算机厂商提供的官方网站或驱动程序管理软件进行下载和安装。
14.安装常用软件
在系统安装完成后,我们还需要安装一些常用的软件,如浏览器、办公软件等,以便于我们的日常使用。
15.备份系统和重要数据
为了防止意外情况导致系统损坏或数据丢失,我们应该及时备份系统和重要数据,以便于在需要时进行恢复。
通过上述详细步骤,我们可以轻松地利用U盘来安装Win7系统。在操作过程中,记得仔细阅读界面提示,并根据实际情况进行选择和设置,以确保顺利完成系统安装。同时,在安装完成后,及时检查系统更新、安装驱动程序、安装常用软件并备份数据是维护系统稳定和安全的重要步骤。