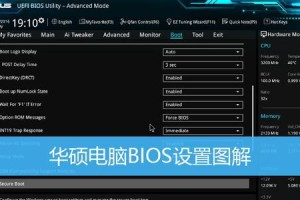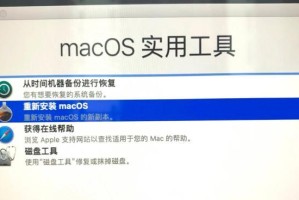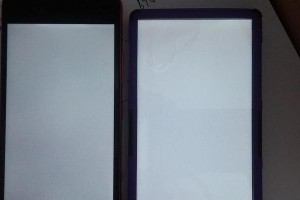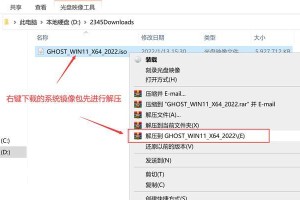随着技术的发展,使用U盘安装操作系统已成为一种常见的选择,本文将详细介绍如何使用U盘启动大师安装Win7的步骤及注意事项。
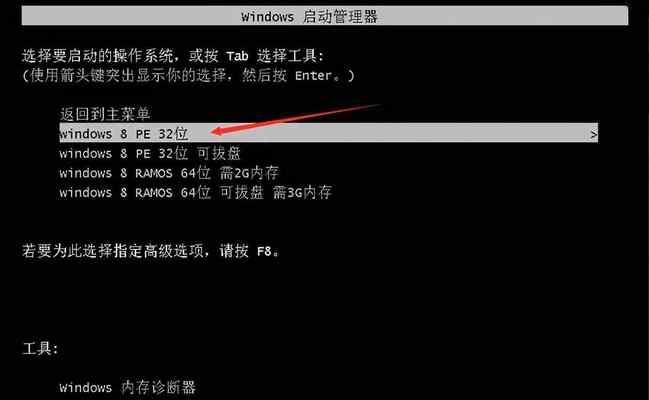
准备工作
1.确保你有一个可靠的U盘,容量至少为8GB,且内部没有重要数据。
2.下载并安装一个可靠的U盘启动大师软件,比如[Rufus](https://rufus.ie/)。

3.确保你拥有一份完整的Windows7安装镜像文件,可以通过官方渠道下载。
格式化U盘
4.打开U盘启动大师软件,并选择你的U盘作为目标设备。
5.在“分区方案”选项中,选择“MBR分区方案”,然后点击“开始”按钮。
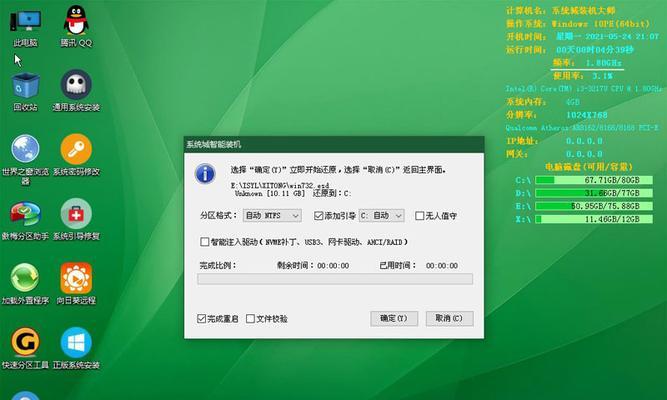
6.等待软件完成格式化U盘的过程,这可能需要几分钟时间。
创建可引导U盘
7.在U盘启动大师软件的界面中,选择“兼容BIOS和UEFI”选项。
8.在“文件系统”选项中,选择“NTFS”。
9.点击“浏览”按钮,选择你下载的Windows7安装镜像文件。
10.点击“开始”按钮,等待软件将Windows7安装文件写入U盘,这可能需要一段时间。
设置计算机启动顺序
11.将U盘插入待安装Windows7的计算机。
12.打开计算机的BIOS设置界面,一般通过按下Del或F2键进入。
13.在BIOS设置界面中,找到“启动顺序”或类似选项。
14.将U盘启动选项移到首位,确保计算机会从U盘启动。
安装Windows7
15.保存BIOS设置,并重启计算机。
16.计算机将从U盘启动,进入Windows7安装界面。
17.按照提示进行Windows7的安装步骤,包括选择安装位置、输入序列号等。
18.等待安装过程完成,可能需要一段时间。
安装后配置
19.安装完成后,根据个人需求设置Windows7的语言、时区等选项。
20.连接到网络并更新系统,确保获得最新的补丁和驱动程序。
21.安装所需的软件和驱动程序,以满足个人使用需求。
备份和恢复
22.在安装完成后,及时备份重要文件和设置。
23.可以使用Windows7内置的备份工具或第三方软件进行文件备份。
24.如果将来需要重新安装系统,可以通过备份文件和设置进行快速恢复。
常见问题及解决方法
25.如果在使用U盘启动大师安装Win7的过程中遇到问题,可以参考以下解决方法:
26.确保U盘连接正常,并尝试重新创建可引导U盘。
27.检查BIOS设置,确保已正确设置启动顺序。
28.使用另一个U盘或尝试其他U盘启动大师软件。
注意事项
29.在安装过程中,确保计算机连接稳定的电源以避免意外断电。
30.在选择安装位置时,注意不要覆盖重要数据或其他操作系统。
31.确保下载的Windows7安装镜像文件完整且来源可靠。
通过本文的教程,你已经学会如何使用U盘启动大师安装Windows7了。这是一种简单快捷的安装方法,适用于各种计算机环境。记住按照步骤进行操作,并注意遵循注意事项,你将能够成功安装Windows7系统。祝你好运!