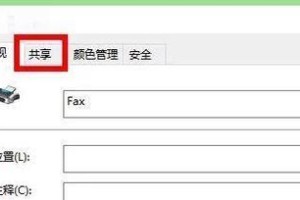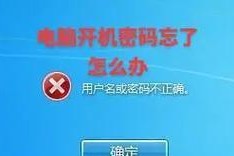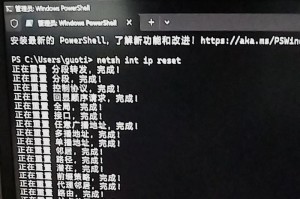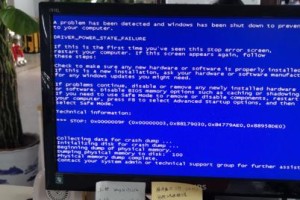在使用电脑过程中,显卡驱动是保证电脑图像显示稳定流畅的重要组成部分。然而,有时我们可能会遇到显卡驱动出现问题的情况,导致电脑性能下降、图像模糊等现象。这时重新安装显卡驱动就成为了解决问题的关键。本文将详细介绍如何一步步重新安装电脑的显卡驱动,帮助你解决相关问题,提升电脑性能。
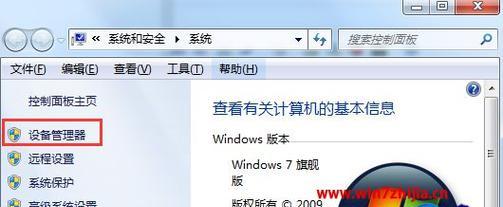
备份重要文件
在重新安装显卡驱动之前,我们首先要做好备份工作。将重要文件保存到其他存储设备或云盘中,以免因安装过程中出现异常导致文件丢失。
卸载原有驱动程序
开始重新安装显卡驱动之前,我们需要先将原有的驱动程序进行卸载。可以通过控制面板中的“程序和功能”选项找到相关驱动程序并进行卸载操作。
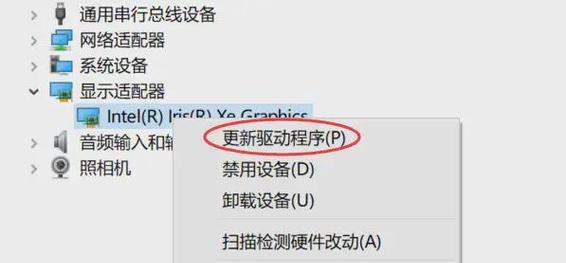
清理显卡残留文件
在卸载驱动程序后,有时仍会残留一些文件,可能会对重新安装显卡驱动造成干扰。我们需要使用专业的显卡驱动清理工具,彻底清理显卡残留文件。
下载最新的显卡驱动程序
在重新安装显卡驱动之前,我们需要确认使用的是最新版本的驱动程序。前往显卡官方网站或相关硬件厂商的官方网站下载最新的显卡驱动程序。
运行安装程序
下载完最新的显卡驱动程序后,双击运行安装程序。根据安装向导进行操作,选择自定义安装或者默认安装。建议选择自定义安装,以便根据个人需求进行设置。

选择显卡类型
在安装程序中,会要求选择显卡类型。根据自己使用的显卡型号选择相应的类型,并点击“下一步”进行下一步安装。
安装驱动程序
在安装过程中,会出现安装进度条,等待安装完成即可。在安装过程中,不要进行其他操作,以免干扰安装过程。
重启电脑
驱动程序安装完成后,电脑可能需要重启。点击“完成”按钮,根据提示重新启动电脑,以使新安装的显卡驱动生效。
检查显卡驱动是否安装成功
重启后,我们需要确认显卡驱动是否安装成功。通过在桌面右键点击“显示设置”,选择“显示适配器属性”来查看显卡信息和驱动版本号。
更新显卡驱动程序
即使安装了最新版本的显卡驱动程序,我们仍然需要定期更新驱动程序以保持电脑性能的稳定和流畅。可以通过显卡官方网站或相关硬件厂商的官方网站下载并安装最新的显卡驱动程序。
备份显卡驱动程序
在重新安装显卡驱动之后,我们可以选择备份新安装的驱动程序,以便日后出现问题时能够快速恢复。
优化显卡设置
重新安装显卡驱动后,我们可以根据自己的需求进行进一步的优化设置。例如调整分辨率、刷新率、颜色设置等,以获取更好的图像显示效果。
解决常见问题
在安装显卡驱动过程中,可能会遇到一些常见问题,例如安装失败、显示异常等。我们可以根据具体问题进行排查和解决,或者寻求专业技术人员的帮助。
注意事项
在重新安装显卡驱动过程中,需要注意避免中途断电、误删除其他驱动程序等操作,以免造成不可逆的损坏。
重新安装显卡驱动是解决电脑性能问题的常见方法之一。通过备份重要文件、卸载原有驱动、清理残留文件、下载最新驱动、安装驱动程序等步骤,我们可以轻松完成显卡驱动的重新安装。同时,注意事项和解决常见问题也能帮助我们顺利完成整个过程。通过重新安装显卡驱动,我们可以提升电脑的图像显示效果,保持电脑性能的稳定流畅。