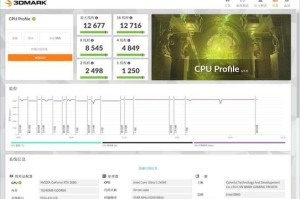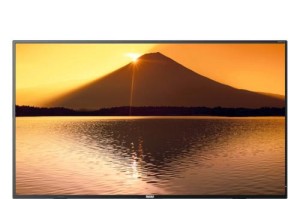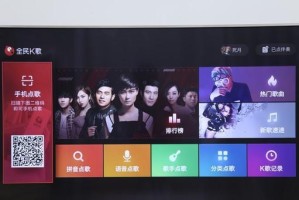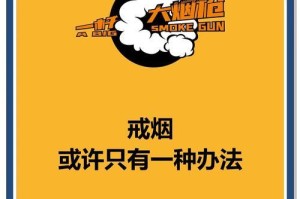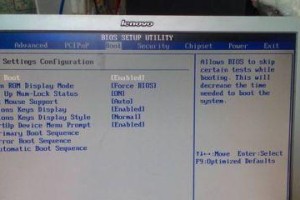在使用联想笔记本电脑的过程中,难免会遇到系统出现问题或变得越来越慢的情况。此时,重新安装系统是一种解决方案。本教程将详细介绍如何为联想笔记本电脑重新安装系统,帮助您轻松解决问题。

一、备份重要文件
在重新安装系统之前,一定要备份您的重要文件。将文件复制到外部存储设备或云存储中,确保不会丢失任何重要资料。
二、获取安装盘或系统镜像
重新安装系统需要使用安装盘或系统镜像。您可以从联想官方网站下载系统镜像,或使用原装随机附带的安装盘。
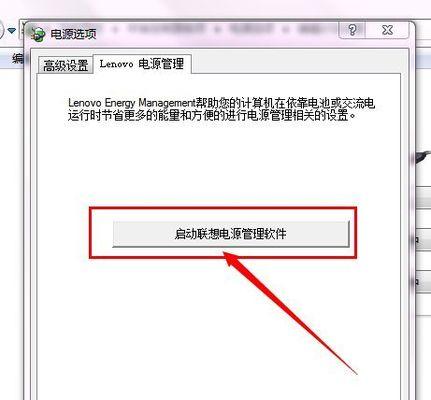
三、制作启动盘
将下载的系统镜像或使用的安装盘制作成启动盘。您可以使用第三方软件如UltraISO来制作启动盘,确保能够顺利引导安装。
四、进入BIOS设置
重新启动电脑后,按下电源键同时持续按下F2或Del键进入BIOS设置。在BIOS设置中,将启动项设为光驱或U盘,以使得计算机能够从启动盘引导。
五、重启电脑
保存BIOS设置后,选择“重启”以重新启动电脑。确保启动盘已插入电脑。
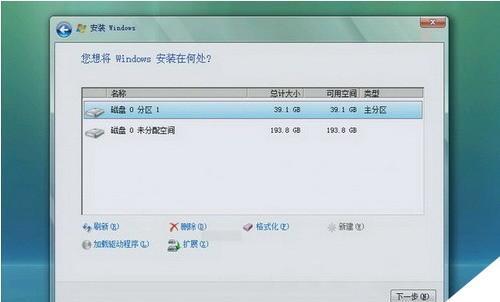
六、选择安装方式
在重新启动后,系统会自动从启动盘引导,并进入安装界面。选择“安装”方式,并按照指引操作。
七、选择系统版本
根据您的需求和个人情况,选择合适的系统版本。联想笔记本多数支持Windows操作系统,可以选择Windows10、Windows8等版本。
八、选择安装位置
在安装过程中,系统会要求选择安装位置。一般情况下,选择默认的安装位置即可。如果有特殊需求,可以自行调整。
九、进行分区
系统安装过程中,可以选择是否进行分区。如果您对分区了解较少,建议选择默认的分区方式进行安装。
十、等待安装完成
安装过程可能需要一段时间,请耐心等待。确保电脑连接电源,并保持稳定的网络连接。
十一、设置用户账户
安装完成后,系统会要求设置用户账户。输入您的用户名和密码,并按照指示完成设置。
十二、更新驱动和系统补丁
安装系统后,应及时更新驱动和系统补丁,以确保系统的稳定性和安全性。您可以通过联想官方网站或WindowsUpdate来获取最新的驱动和补丁。
十三、恢复个人文件和软件
在重新安装系统后,将之前备份的个人文件和软件重新导入到电脑中,以恢复您的个人环境。
十四、安装常用软件
重新安装系统后,需要重新安装您常用的软件。根据您的需求和使用习惯,逐一安装各种常用软件。
十五、
通过本教程的指引,您已经成功地为您的联想笔记本电脑重新安装了系统。重新安装系统可以有效解决一些系统问题,并使电脑恢复流畅运行。记得定期备份重要文件,以免数据丢失。