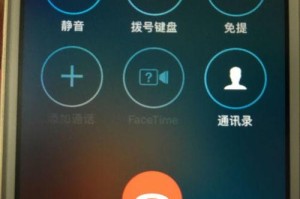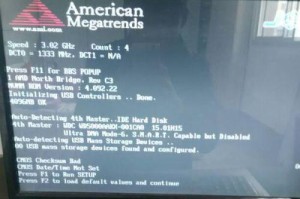Win7是一款非常经典的操作系统,它的右下角隐藏了许多实用的功能和快捷方式,掌握了这些功能可以提高我们的操作效率。本文将详细介绍Win7右下角的各个功能,帮助读者更好地使用这款操作系统。
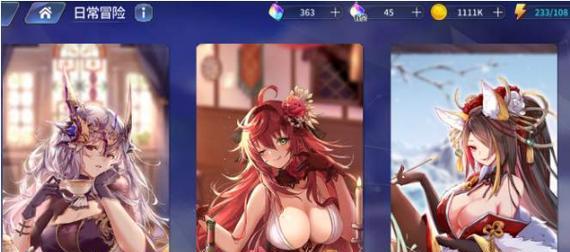
Win7右下角任务栏简介
Win7的右下角任务栏是一个非常重要的工具栏,它包含了开始菜单按钮、系统托盘、通知区域等。通过任务栏,我们可以方便地启动应用程序、查看通知以及管理系统设置。
如何定制任务栏图标
Win7允许用户自定义任务栏图标,只需右键点击任务栏上的空白处,选择“属性”菜单,在弹出的窗口中找到“任务栏”选项卡。在这里,可以调整任务栏的位置、图标大小和显示方式,个性化任务栏的外观。

快速访问最近使用的程序
在Win7的任务栏上,右侧有一个快速启动栏,它可以显示最近使用的程序图标,以便快速启动。通过拖拽应用程序的图标到快速启动栏上,或者右键点击已经打开的应用程序图标,选择“固定到任务栏”,都可以将程序添加到快速启动栏。
利用任务栏的跳转列表
当一个应用程序在任务栏上有多个窗口时,可以通过点击应用程序图标并按住Shift键来弹出该应用程序的跳转列表。跳转列表可以显示该应用程序的所有窗口,并且可以快速切换窗口,提高操作效率。
使用任务栏右键菜单
在任务栏上点击某个应用程序的图标,即可弹出右键菜单。右键菜单中提供了一些常用的操作,如关闭应用程序、固定到任务栏、移动到新窗口等。利用右键菜单,可以方便地管理和操作正在运行的应用程序。
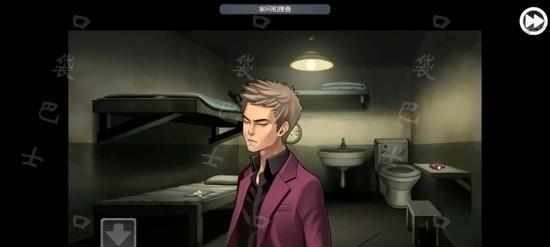
隐藏和显示系统托盘图标
系统托盘位于任务栏的右下角,它显示了一些系统和应用程序的图标。如果希望隐藏或显示某个图标,只需右键点击任务栏空白处,选择“通知区域的自定义”菜单,然后在弹出的窗口中选择相应的设置。
定制通知区域图标行为
Win7允许用户定制通知区域图标的行为。在“通知区域的自定义”窗口中,可以选择某个图标的默认行为,比如显示通知、隐藏通知等。这样可以更好地管理通知区域的图标,并根据个人喜好进行设置。
使用系统托盘常用功能
系统托盘中有一些常用的功能和快捷方式,比如音量调节、网络连接、电源管理等。通过点击这些图标,可以快速访问和管理相关功能,提高操作效率。
利用右下角的日期和时间
Win7右下角还显示了当前的日期和时间。点击日期和时间,可以弹出一个小窗口,显示日历和一些常用的时间设置选项,如调整日期和时间、切换时区等。
使用小键盘快速启动程序
Win7右下角的任务栏还提供了一个小键盘图标,通过点击它,可以打开一个虚拟小键盘。在虚拟小键盘上输入应用程序名称的首字母,就可以快速启动对应的程序。
利用Win7的通知功能
Win7的右下角通知区域可以显示一些系统和应用程序的通知信息。点击通知区域的图标,可以查看详细的通知内容,并根据需要进行相应的操作。
如何调整任务栏高度
Win7允许用户调整任务栏的高度,只需将鼠标放在任务栏上边缘,光标变成双向箭头后,按住鼠标左键拖动即可改变任务栏的高度。调整任务栏高度可以根据个人喜好,更好地适应不同的屏幕和分辨率。
使用Win7的消息中心
Win7的消息中心位于任务栏右侧,它可以显示系统和应用程序的一些重要消息。点击消息中心图标,可以查看和管理这些消息,并根据需要采取相应的措施。
Win7快捷方式键盘操作
Win7支持一些快捷方式键盘操作,通过按下一些组合键可以快速执行一些常用的操作,比如Win+D显示桌面、Win+E打开资源管理器等。掌握这些快捷方式,可以进一步提高操作效率。
通过本文的介绍,我们详细了解了Win7右下角的各个功能和快捷方式。掌握了这些功能,我们可以更好地使用Win7,提高操作效率。希望本文对读者在使用Win7时有所帮助。