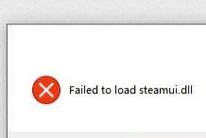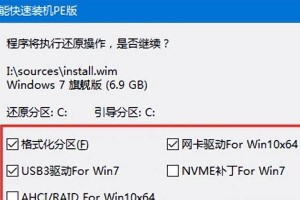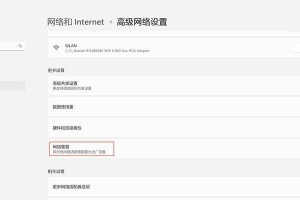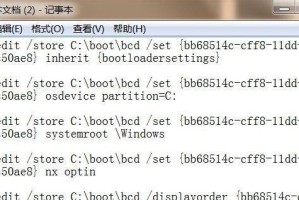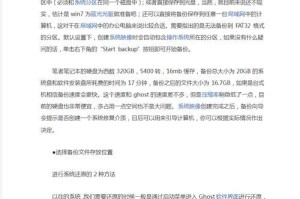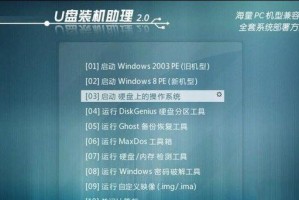在电脑使用过程中,有时我们会遇到系统崩溃、病毒感染或者电脑运行缓慢等问题。这时,重新安装操作系统是一个常见的解决方案。而使用Windows10镜像进行装机可以帮助我们快速、方便地重装系统。本文将详细介绍如何使用Windows10镜像来进行装机,并提供一键重装系统的详细指南,帮助读者轻松搞定装机问题。

1.准备工作:提前准备所需的硬件设备和软件资源
在开始进行系统安装和重装之前,我们需要提前准备好一些必要的硬件设备,如U盘和Windows10镜像文件,以及软件资源,如系统驱动程序和常用软件。确保这些准备工作完成后,我们才能顺利进行后续操作。
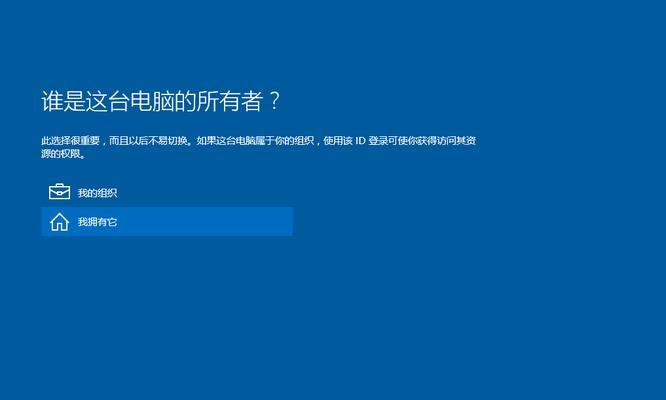
2.下载Windows10镜像文件:选择合适的版本并进行下载
在正式开始安装和重装之前,我们需要选择适合自己的Windows10版本,并从官方网站或可信赖的下载渠道下载相应的镜像文件。确保下载的镜像文件完整且没有被篡改,以免在安装过程中出现问题。
3.制作启动U盘:将Windows10镜像文件写入U盘
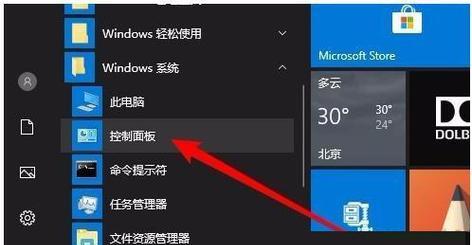
为了能够从U盘启动并进行系统安装和重装,我们需要将下载好的Windows10镜像文件写入U盘。这样,我们才能在计算机启动时选择U盘作为启动介质,并进入系统安装界面。
4.设置BIOS:调整计算机启动顺序以使用U盘启动
在开始使用U盘进行系统安装之前,我们需要进入计算机的BIOS设置界面,调整启动顺序,使计算机首先从U盘启动。这样,我们才能顺利进入系统安装界面,进行后续操作。
5.进入系统安装界面:选择合适的安装选项并进行安装
当我们完成U盘设置和BIOS调整后,重新启动计算机,就能进入Windows10的安装界面。在这个界面上,我们可以选择不同的安装选项,如安装新系统、修复现有系统等,并根据实际需求进行相应操作。
6.系统分区设置:对硬盘进行分区并选择安装位置
在进入系统安装界面后,我们需要对硬盘进行分区,并选择系统的安装位置。根据个人需求和硬盘情况,我们可以选择创建新分区、删除或格式化现有分区,以及选择系统的安装位置。
7.安装系统:等待系统文件的拷贝和配置过程
在完成分区设置后,我们就可以点击安装按钮,开始安装系统。这时,系统会自动进行文件的拷贝和配置,我们只需要耐心等待,直到安装过程完成。
8.驱动程序安装:安装硬件设备的驱动程序
当系统安装完成后,我们需要安装相应的硬件设备驱动程序,以确保硬件正常工作。根据计算机的具体配置,我们可以从官方网站或其他渠道下载并安装相应的驱动程序。
9.系统设置:进行个性化设置和常用软件的安装
在完成驱动程序的安装后,我们可以根据个人需求进行一些个性化设置,如更改桌面壁纸、调整系统语言等。同时,我们还可以安装一些常用软件,如浏览器、办公软件等,以满足日常使用需求。
10.数据恢复:将备份数据导入新系统中
如果我们在重装系统之前进行了数据备份,那么在系统安装完成后,我们可以将备份的数据导入新系统中。这样,我们就能够继续使用之前的文件和个人数据。
11.安全软件安装:加强系统安全性
为了保护计算机免受病毒和恶意软件的侵害,我们需要安装一些安全软件,并进行相应的设置。这样,我们可以提高系统的安全性,并保护个人隐私。
12.激活系统:注册并激活Windows10操作系统
在完成系统安装和设置后,我们需要注册并激活Windows10操作系统,以确保正版授权和正常使用。按照系统提示,输入产品密钥并进行激活操作即可。
13.更新系统:下载最新的系统补丁和更新
为了保持系统的稳定性和安全性,我们需要定期下载并安装Windows10的最新补丁和更新。这些更新可以修复系统漏洞、改进系统性能,并提供新的功能和特性。
14.常见问题解决:对常见问题进行排查和解决
在系统安装和重装过程中,可能会遇到一些常见问题,如无法识别硬盘、驱动程序不兼容等。对于这些问题,我们可以通过查找相关资料或咨询技术支持,进行排查和解决。
15.系统备份:备份已安装系统以备将来使用
当我们完成系统安装和设置后,为了避免重复操作,我们可以对已安装的系统进行备份,以备将来使用。这样,当需要重新安装或恢复系统时,我们就可以直接使用备份文件,省去再次安装的时间和精力。
通过本文的Windows10镜像装机教程,我们可以轻松掌握一键重装系统的方法。准备工作、下载镜像文件、制作启动U盘、设置BIOS、进入系统安装界面、系统分区设置、安装系统、驱动程序安装、系统设置、数据恢复、安全软件安装、激活系统、更新系统、常见问题解决和系统备份等步骤都被详细介绍。希望本文能够帮助读者解决装机问题,让计算机运行更加稳定和高效。