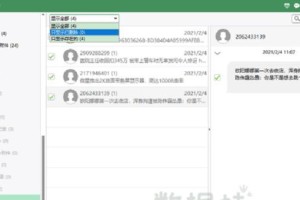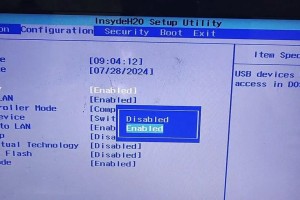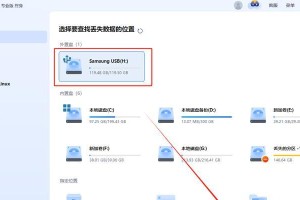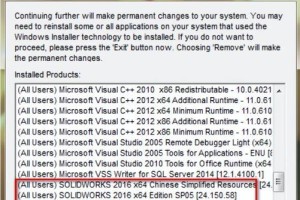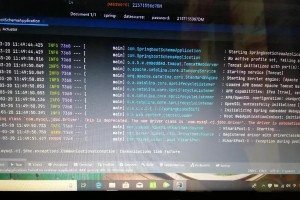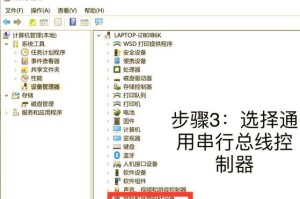在现代社会中,电脑已经成为了人们生活和工作中必不可少的工具。然而,随着时间的推移,我们的电脑系统也会变得越来越缓慢,甚至出现一些无法解决的问题。这时候,重新安装操作系统就成为了一个不错的选择。本文将为大家介绍如何使用微星U盘来安装Win7系统,让你的电脑焕发新生!
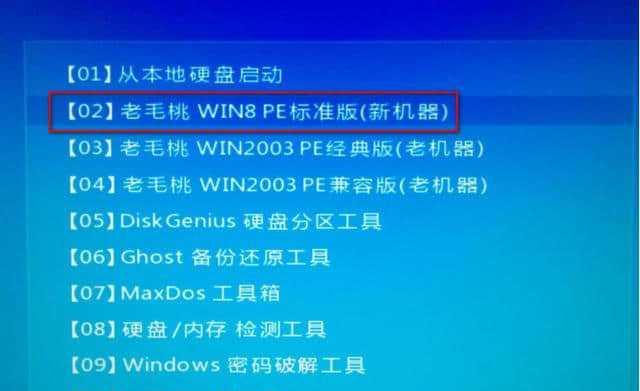
准备工作:获取一个可用的U盘和Win7系统镜像文件
在开始操作之前,你需要准备一个可用的U盘,并从官方渠道下载Win7系统镜像文件。确保U盘的容量足够大,以便存放整个系统镜像。
制作启动盘:使用微星官方工具制作U盘启动盘
打开微星官方网站,在支持页面中找到U盘启动盘制作工具。下载并安装该工具,并按照界面提示将Win7系统镜像文件写入U盘,制作成启动盘。
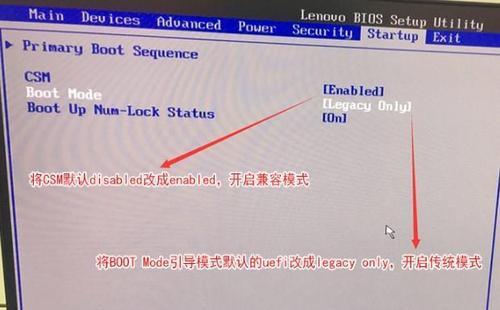
设置BIOS:进入电脑BIOS并设置U盘为第一启动项
重启电脑,连续按下Del或F2键(不同电脑品牌可能不同)进入BIOS设置。在BIOS设置中,找到启动选项,并将U盘设置为第一启动项,保存并退出BIOS。
启动安装:重新启动电脑,进入Win7安装界面
重启电脑后,U盘会自动启动,并进入Win7安装界面。在界面中选择“安装”选项,进入系统安装过程。
选择语言和时区:根据个人需要进行选择
在安装界面中,选择你希望的语言和时区,并点击“下一步”按钮。
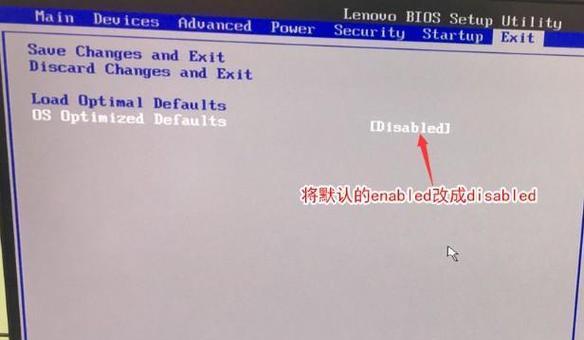
安装类型:选择“自定义(高级)”
在安装类型中,选择“自定义(高级)”选项,以便对硬盘进行分区和格式化。
分区和格式化:按需求对硬盘进行操作
根据自己的需求,对硬盘进行分区和格式化操作。可以选择创建新分区、删除分区、格式化等操作。完成后点击“下一步”。
系统安装:等待系统文件复制和安装
系统安装过程需要一段时间,耐心等待系统文件复制和安装完成。电脑会在此期间自动重启多次,请不要中断电源。
设定用户名和密码:设置电脑登录账号信息
在系统安装完成后,设置你的电脑登录用户名和密码。确保密码的安全性,并记住你的账号信息。
更新和驱动安装:连接网络并进行系统更新
安装完成后,连接网络并更新系统。同时,也可以安装相应的驱动程序,以确保电脑硬件的正常运行。
软件安装:根据需要安装常用软件
根据个人需求,安装你需要的常用软件和工具,以便于工作和娱乐。
个性化设置:调整系统外观和个性化设置
根据个人喜好,调整系统的外观和个性化设置,使其更符合你的使用习惯。
数据迁移:将旧电脑中的重要数据迁移到新系统中
如果你有旧电脑中的重要数据需要保存,可以通过U盘或其他外部设备将其迁移到新系统中,以免数据丢失。
安全防护:安装杀毒软件和防火墙保护系统安全
为了保护系统的安全,安装一款可靠的杀毒软件和防火墙,并及时更新其病毒库。
通过微星U盘轻松安装Win7系统
通过本文所介绍的步骤,你已经成功地使用微星U盘安装了Win7系统。希望这个简单易懂的教程能够帮助到你,让你的电脑焕发新生!现在,你可以开始享受一个全新的电脑体验了!