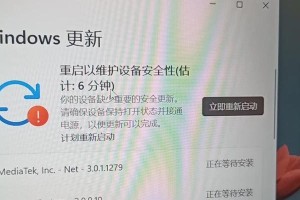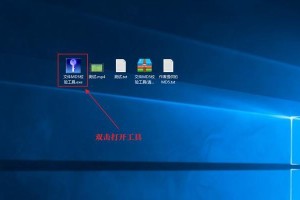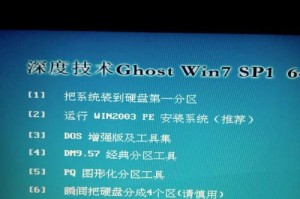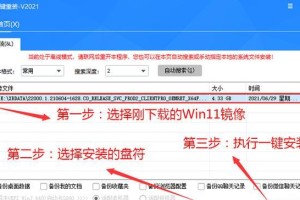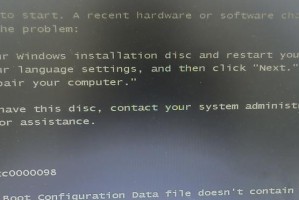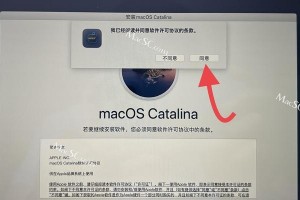现如今,苹果系统备受追捧,很多用户希望将其安装在自己的电脑上,以享受其流畅的操作和丰富的应用。但是,许多人由于没有安装光盘或无法使用光驱,不知道如何安装苹果系统。幸运的是,我们可以通过制作一个u盘来轻松安装苹果系统。本文将以苹果系统u盘安装教程为主题,为大家提供详细的步骤和注意事项,帮助大家顺利完成安装。
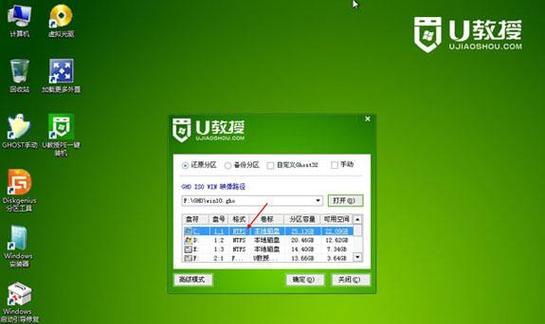
准备所需材料及工具
在进行苹果系统u盘安装之前,我们需要准备一些材料和工具。我们需要一台运行macOS的电脑;需要一个容量至少为16GB的u盘;还需要下载最新版的苹果系统镜像文件,并确保已经备份了重要的数据。
下载制作u盘的工具
为了制作u盘安装盘,我们需要下载一个制作工具。可以在苹果官网或其他可信的下载网站上找到适合你的电脑型号的苹果系统镜像文件。下载完成后,打开镜像文件,会看到一个名为“InstallmacOS”的应用程序。双击打开并进入应用程序。
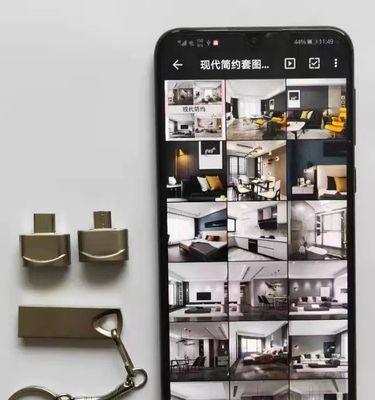
格式化u盘并制作启动盘
接下来,我们需要将u盘格式化,并制作成启动盘。将u盘插入macOS电脑。打开“磁盘工具”应用程序,选择u盘,在顶部导航栏中选择“抹掉”,并设置u盘的名称、格式和方案。点击“抹掉”按钮进行格式化。接下来,回到“InstallmacOS”应用程序,选择菜单栏中的“实用工具”,选择“创建启动磁盘”,按照提示选择u盘作为目标磁盘,点击“继续”即可。
复制安装文件到u盘
安装文件复制到u盘是制作启动盘的最后一步。在“创建启动磁盘”完成之后,会弹出一个窗口,显示要复制的文件。此时,将之前下载的苹果系统镜像文件拖动到该窗口中,并点击“继续”按钮。复制过程可能需要一些时间,请耐心等待。
设置电脑启动顺序
安装文件复制完成后,我们需要设置电脑的启动顺序,以确保能从u盘启动并安装苹果系统。关机后重新启动电脑,在开机时按住“Option”键,直到看到出现一个启动菜单。在菜单中选择u盘作为启动选项,并按下回车键。电脑将从u盘启动,并开始安装苹果系统。
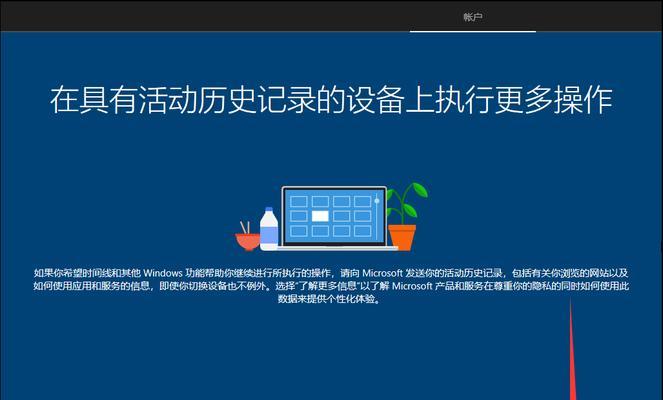
选择语言和安装方式
在启动后,会进入一个界面,选择需要的语言,然后点击右上角的“继续”按钮。接下来,会出现一个“macOS实用工具”窗口,选择“安装macOS”选项,并点击“继续”。
同意软件许可协议
在安装准备过程中,会弹出一个“软件许可协议”窗口。仔细阅读软件许可协议,然后点击“同意”按钮。
选择安装目标磁盘
在继续安装前,需要选择安装的目标磁盘。一般情况下,我们会选择电脑的内置硬盘作为目标磁盘。点击“目标磁盘”选项,选择你想要安装苹果系统的硬盘,并点击“继续”按钮。
等待安装完成
安装过程需要一些时间,请耐心等待。安装过程中,电脑可能会自动重启几次,请不要中断电源或操作,以免造成数据丢失或系统损坏。
完成设置
当安装完成后,会弹出一个“欢迎使用macOS”窗口。根据提示,进行一些基本的设置,如选择所在地区、设置AppleID等。完成设置后,即可享受全新的苹果系统。
更新系统和应用
安装完成后,为了保持系统的安全和稳定,建议及时更新系统和应用程序。打开“AppStore”,点击“更新”选项,更新所有可用的软件和系统更新。
备份重要文件
在安装系统之前,我们提到了备份重要的文件,因为安装系统有可能会删除磁盘上的所有数据。现在,在安装完成之后,可以将备份的文件复制回电脑,并确保没有丢失任何重要数据。
安装必要的驱动程序
安装系统后,有些硬件设备可能无法正常工作,因此需要安装相应的驱动程序。可以在硬件设备的官方网站上下载并安装最新版的驱动程序,以确保硬件能够正常运行。
优化系统设置
在安装完成后,可以进行一些系统设置的优化,以提高系统的稳定性和性能。例如,调整屏幕分辨率、设置系统睡眠时间等。
享受苹果系统的流畅体验
至此,你已经成功安装了苹果系统,并进行了一系列的设置和优化。现在,你可以尽情享受苹果系统带来的流畅体验和强大功能,让你的电脑焕然一新。
通过这篇文章的指引,我们学习了苹果系统u盘安装的详细步骤和注意事项。无论你是否拥有安装光盘或光驱,只要按照这些步骤操作,就能够轻松地将苹果系统安装在自己的电脑上。相信通过安装苹果系统,你会发现电脑的操作体验得到了极大提升,同时也拥有更多丰富的应用程序供你使用。让我们一起开始吧!