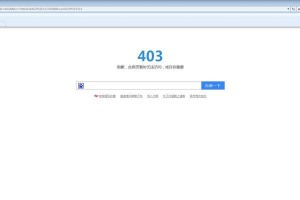在使用MacBookPro进行工作和学习的过程中,我们经常需要存储和传输大量的数据。而使用U盘是一种方便快捷的方式。然而,很多人可能不知道如何在MacBookPro上制作U盘。本文将详细介绍如何使用MacBookPro制作U盘,帮助读者掌握这项实用技能。

文章目录:
1.确保你的MacBookPro系统更新到最新版本

在制作U盘之前,确保你的MacBookPro系统已经更新到最新版本。这可以保证你使用的操作系统具有最新的功能和修复程序。
2.选择合适的U盘容量
根据你需要存储和传输的数据量,选择一个适当的U盘容量。一般来说,大部分用户可以选择16GB或32GB的U盘容量。

3.购买一个高质量的U盘
在选择U盘时,确保购买一个高质量的产品。优质的U盘不仅可以提供更好的数据传输速度,还能更好地保护你的数据安全。
4.格式化U盘
在使用U盘之前,你需要对其进行格式化。打开“应用程序”文件夹中的“实用工具”文件夹,找到“磁盘工具”并打开。选择你的U盘,点击“抹掉”选项,选择“MacOS扩展(日志式)”格式,并点击“抹掉”按钮。
5.创建U盘启动器
如果你计划使用U盘来制作启动盘或安装操作系统,你需要创建一个U盘启动器。你可以使用macOS的终端应用程序来完成这个任务。
6.使用磁盘工具备份重要数据
在使用U盘制作启动盘之前,请确保重要数据已经备份。制作启动盘的过程中可能会导致数据丢失,所以提前进行备份是非常重要的。
7.下载并安装U盘制作工具
在开始制作U盘之前,你需要下载并安装一个专门的U盘制作工具。有很多免费或付费的工具可供选择,比如Etcher和UNetbootin等。
8.打开U盘制作工具
打开你下载并安装的U盘制作工具。一般来说,这些工具都有用户友好的界面,你只需按照提示进行操作即可。
9.选择制作U盘的源文件
在U盘制作工具中,你需要选择一个源文件,通常是一个ISO映像文件。这个文件将被复制到U盘上,并成为启动盘或存储盘。
10.选择目标设备
在U盘制作工具中,你需要选择一个目标设备,即你要制作U盘的设备。确保选择的是正确的U盘设备,以免误删其他重要数据。
11.开始制作U盘
一切准备就绪后,点击制作U盘按钮开始制作过程。这个过程可能需要一些时间,取决于你的电脑性能和U盘容量。
12.等待制作完成
在制作过程中,请耐心等待,不要中途中断。在制作完成之前,不要拔出U盘或关闭制作工具。
13.验证U盘
在制作完成后,你可以选择验证U盘以确保数据完整性。这一步是可选的,但建议进行。
14.测试U盘
在完成验证后,你可以测试U盘是否正常工作。将其连接到MacBookPro上,并尝试读取和写入数据,确保一切正常。
15.使用U盘存储和传输数据
现在,你已经成功制作了U盘,可以将其用于存储和传输数据了。无论是备份重要文件还是传输大型文件,U盘都是一个方便可靠的选择。
通过本文的指导,你已经学会了如何使用MacBookPro制作U盘。无论你是想要制作启动盘还是传输数据,这项技能都将为你提供便利。请记住在操作过程中保持耐心,并按照指导进行操作。希望你能在使用MacBookPro的过程中更加高效便捷地管理你的数据。