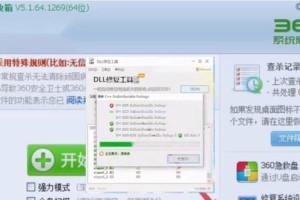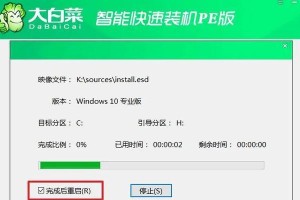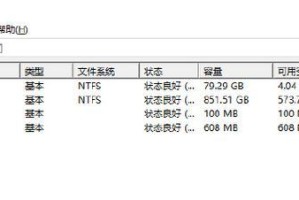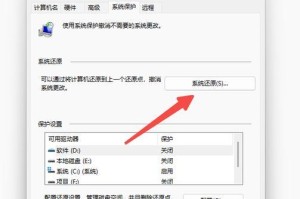在使用打印机时,安装正确的驱动程序是至关重要的。本文将为您提供在Mac和Win7操作系统上安装打印机驱动的详细步骤和注意事项。

1.确认打印机型号及驱动程序版本
在开始安装之前,首先要确保您知道打印机的型号以及要安装的驱动程序的版本。您可以在打印机本身或生产商的官方网站上找到这些信息。

2.下载正确的驱动程序
访问生产商的官方网站并下载适用于Mac和Win7操作系统的最新驱动程序。确保选择与您的操作系统和打印机型号完全兼容的驱动程序。
3.运行安装程序

双击下载的驱动程序文件,运行安装程序。根据提示完成安装向导。
4.连接打印机
使用USB线缆将打印机连接到计算机。确保USB连接稳固可靠。
5.打开“系统偏好设置”
在Mac上,点击屏幕左上角的苹果图标,选择“系统偏好设置”。在Win7上,点击屏幕左下角的“开始”按钮,选择“控制面板”。
6.打开“打印机与扫描仪”(Mac)或“设备和打印机”(Win7)
在“系统偏好设置”或“控制面板”中,找到并点击“打印机与扫描仪”(Mac)或“设备和打印机”(Win7)选项。
7.添加新打印机(Mac)
在“打印机与扫描仪”窗口中,点击左下角的“+”按钮。系统会自动搜索新连接的打印机,将其显示在列表中。
8.添加新打印机(Win7)
在“设备和打印机”窗口中,点击顶部的“添加打印机”按钮。系统将开始搜索新连接的打印机。
9.选择并安装驱动程序
在找到新打印机之后,点击它并选择“继续”。系统将自动安装先前下载的驱动程序。
10.配置打印机设置
根据个人需求,配置打印机的设置,如纸张类型、打印质量等。这些选项可能会因不同的打印机型号而有所不同。
11.进行测试打印
在安装和配置完成后,进行一次测试打印以确保一切正常。选择一个要打印的文件并点击“打印”。
12.检查打印质量
查看打印结果,确保打印质量符合预期。如有问题,可以返回配置界面进行调整。
13.更新驱动程序
定期检查生产商的官方网站,以获取更新的驱动程序。更新的驱动程序可能会修复一些问题或提供更好的功能。
14.注意事项
避免从非官方渠道下载驱动程序,以免安装恶意软件。在安装驱动程序之前,关闭防火墙和杀毒软件,以免干扰安装过程。
15.
正确安装打印机驱动是确保打印机正常工作的重要步骤。通过遵循本文提供的步骤和注意事项,您应该能够成功地在Mac和Win7操作系统上安装打印机驱动,并享受顺畅的打印体验。
通过本文的详细步骤和注意事项,您可以在Mac和Win7操作系统上轻松安装打印机驱动。请确保您下载正确的驱动程序,并按照提示完成安装过程。安装后,进行测试打印以确保一切正常,并定期检查更新以获取最新的驱动程序。祝您顺利完成打印机驱动安装,并享受高质量的打印服务。