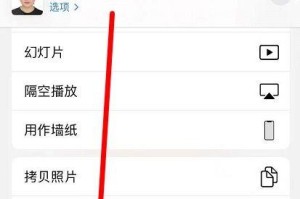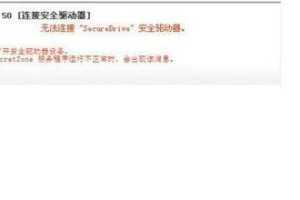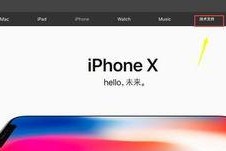在使用U盘存储文件时,我们可能会遇到U盘文件夹突然变为空的情况,这时候很多人会感到焦急和困惑。本文将为大家介绍一些有效的方法来恢复被清空的U盘文件夹,帮助大家解决这一问题。
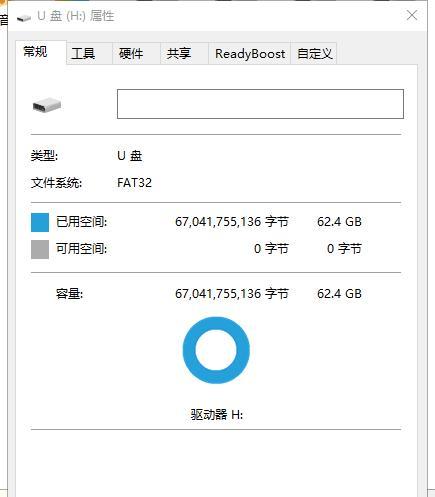
文章目录:
1.检查是否只是隐藏了文件
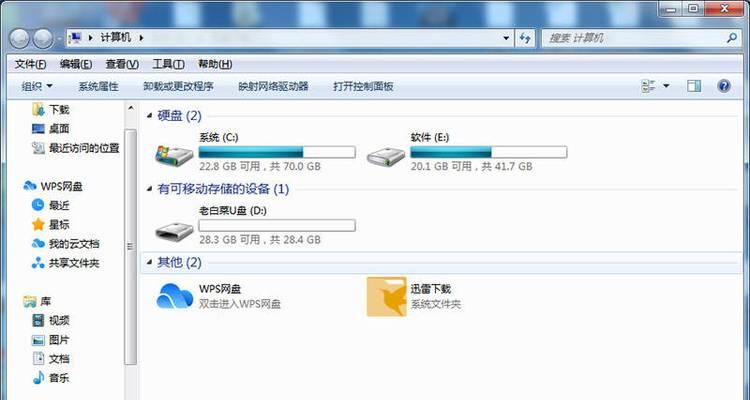
2.使用恢复软件进行数据恢复
3.选择可信赖的数据恢复软件
4.安装并启动数据恢复软件
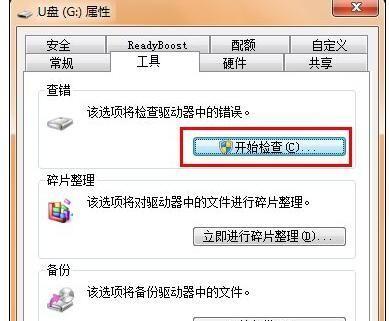
5.连接U盘并选定扫描目标
6.扫描U盘以寻找被删除的文件
7.预览并选择要恢复的文件
8.设置恢复目标路径
9.开始恢复被清空的U盘文件夹
10.检查恢复后的文件是否完整
11.尝试使用防病毒软件修复病毒感染
12.使用系统还原功能恢复文件夹
13.使用备份软件恢复备份文件夹
14.将U盘连接到其他电脑上尝试恢复
15.寻求专业数据恢复服务的帮助
1.检查是否只是隐藏了文件
如果U盘文件夹变为空,首先需要检查文件是否只是被隐藏了。在文件资源管理器中,点击"查看",然后勾选"隐藏已知文件类型的扩展名"和"隐藏受保护的操作系统文件",并确保没有勾选"隐藏已知文件类型"。如果被隐藏的话,文件夹中的内容将重新显示出来。
2.使用恢复软件进行数据恢复
如果确定文件没有被隐藏,那么可以使用专业的数据恢复软件来帮助找回被清空的U盘文件夹。这些软件能够扫描U盘并找回已删除或丢失的文件。
3.选择可信赖的数据恢复软件
选择一款可信赖的数据恢复软件非常重要,以确保恢复成功并避免进一步的损失。在选择软件时,应该查看用户评价和专业评测,并选择市场上口碑良好的软件。
4.安装并启动数据恢复软件
下载并安装选择好的数据恢复软件。安装完成后,打开软件并准备开始恢复过程。
5.连接U盘并选定扫描目标
将U盘连接到电脑上,并在数据恢复软件中选定U盘作为扫描目标。确保选择正确的盘符,以免扫描错误的设备。
6.扫描U盘以寻找被删除的文件
点击软件界面上的扫描按钮,软件将开始扫描U盘并寻找被删除的文件。扫描时间可能会根据U盘容量和文件数量的不同而有所不同,请耐心等待。
7.预览并选择要恢复的文件
扫描完成后,软件会列出找到的被删除文件。用户可以预览这些文件,并根据需要选择要恢复的文件。
8.设置恢复目标路径
在软件中设置恢复文件的目标路径。建议将恢复的文件保存到一个不同于原始U盘的位置,以免覆盖其他可能仍然存在的丢失文件。
9.开始恢复被清空的U盘文件夹
确认恢复目标路径设置无误后,点击恢复按钮,软件将开始恢复被清空的U盘文件夹中的文件。这个过程可能需要一些时间,请耐心等待。
10.检查恢复后的文件是否完整
恢复完成后,建议对恢复的文件进行一次检查,确保恢复的文件完整且没有损坏。如果有任何损坏,可以尝试重新进行恢复或寻求其他方法来修复文件。
11.尝试使用防病毒软件修复病毒感染
如果U盘文件夹为空的原因是病毒感染导致的,可以尝试使用防病毒软件对U盘进行扫描和修复。选择一个可信赖的防病毒软件,更新病毒库后进行全盘扫描,并按照软件的指示修复病毒感染。
12.使用系统还原功能恢复文件夹
在一些情况下,如果系统设置了系统还原功能并且在清空U盘文件夹之前创建了还原点,可以尝试使用系统还原功能来恢复被清空的文件夹。打开控制面板,找到"系统和安全",然后选择"还原",按照向导指示选择合适的还原点进行恢复。
13.使用备份软件恢复备份文件夹
如果之前使用过备份软件对U盘进行备份,可以使用备份软件来恢复被清空的文件夹。打开备份软件,连接U盘并选择相应的备份文件夹,按照软件的指引进行恢复操作。
14.将U盘连接到其他电脑上尝试恢复
如果以上方法都无法解决问题,可以尝试将U盘连接到其他电脑上,并使用不同的数据恢复软件来尝试恢复被清空的文件夹。
15.寻求专业数据恢复服务的帮助
如果以上方法都无效,或者文件对您来说非常重要,可以寻求专业数据恢复服务的帮助。专业的数据恢复服务可以针对不同的情况提供个性化的解决方案,帮助您找回丢失的文件。
当U盘文件夹变为空时,我们可以通过检查是否隐藏文件、使用恢复软件、尝试防病毒软件修复、系统还原、使用备份软件、连接其他电脑等方法来尝试恢复被清空的文件夹。如果这些方法都无效,可以寻求专业的数据恢复服务来帮助解决问题。记得在操作过程中避免进一步的写入操作,以免覆盖原始数据,增加恢复难度。