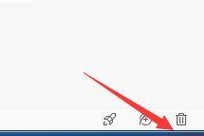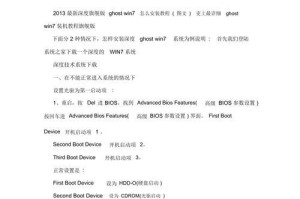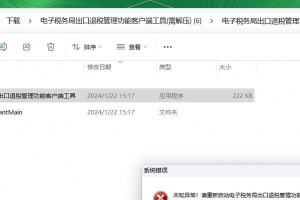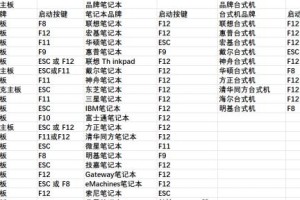随着科技的发展,操作系统的安装越来越便捷化,而创建一个启动盘也成为了安装系统的常用方法之一。本文将介绍如何使用u助手启动盘,轻松搭建系统,并提供详细的步骤和操作指导。
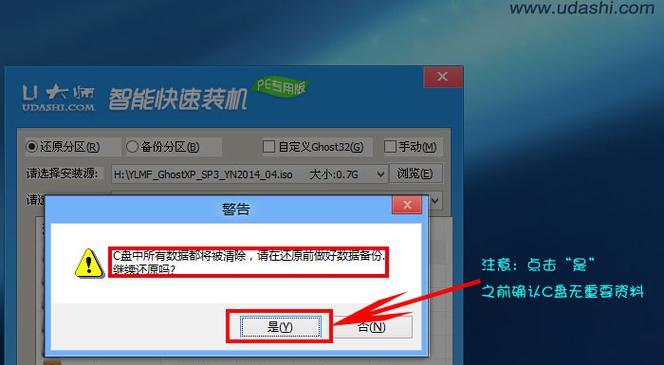
一:下载并安装u助手
在浏览器中搜索u助手官方网站,在网站上找到最新版本的u助手启动盘软件,并下载到计算机上。下载完成后,双击安装程序,按照提示完成软件的安装。
二:准备一个合适的U盘
在使用u助手启动盘前,需要准备一个容量足够的U盘。建议使用16GB或以上容量的U盘,以确保能够存储操作系统镜像文件和其他必要的文件。

三:选择合适的操作系统镜像文件
在创建启动盘之前,需要选择合适的操作系统镜像文件。可以根据自己的需求选择Windows、Mac、Linux等各种操作系统的镜像文件,并确保镜像文件是官方版本或者可信来源。
四:打开u助手启动盘软件
安装完u助手后,双击桌面上的u助手图标打开软件。软件打开后,会显示主界面,界面上有创建启动盘的相关选项和操作指导。
五:插入U盘并选择启动盘制作方式
将准备好的U盘插入计算机的USB接口,并返回u助手启动盘软件界面。在界面上选择“制作启动盘”选项,然后选择使用U盘作为启动盘。
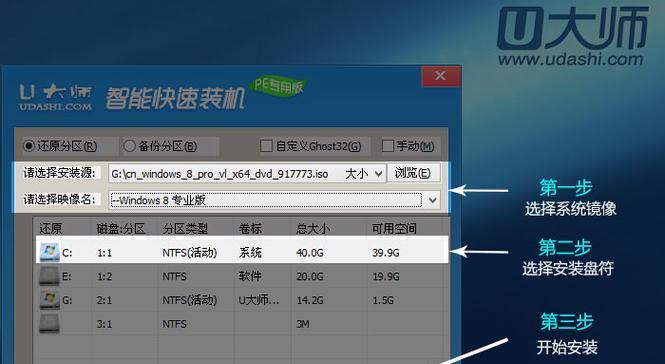
六:选择操作系统镜像文件
在选择启动盘制作方式后,软件会要求选择操作系统镜像文件。点击“浏览”按钮,在弹出的对话框中找到之前下载好的操作系统镜像文件,并选择该文件。
七:选择U盘并开始制作启动盘
在选择操作系统镜像文件后,软件会显示可用的U盘列表。选择插入的U盘,并点击“开始制作”按钮,u助手启动盘软件会开始制作启动盘。
八:等待启动盘制作完成
制作启动盘的过程需要一定时间,具体时间根据操作系统镜像文件的大小和计算机性能而有所差异。在制作过程中,可以看到进度条显示当前进度。
九:制作完成后验证启动盘
待启动盘制作完成后,u助手启动盘软件会进行验证。验证通过后,会提示制作完成,并可以将制作好的启动盘拔出,用于安装操作系统。
十:安装系统时使用启动盘
在需要安装操作系统的计算机上,插入之前制作好的启动盘,并重启计算机。在计算机启动时,按照提示按键进入BIOS设置,并设置从U盘启动。
十一:按照提示安装操作系统
在计算机从启动盘启动后,会进入操作系统安装界面。根据提示选择语言、时区等设置,并按照指引完成操作系统的安装过程。
十二:安装完成后拔出启动盘
在操作系统安装完成后,记得将之前制作的启动盘拔出,避免再次重启计算机时进入安装界面。
十三:配置系统并添加所需软件
操作系统安装完成后,可以根据自己的需求进行系统配置,并安装所需的软件。可以在操作系统的应用商店或者官方网站上下载所需的软件。
十四:备份启动盘并存放好
在完成操作系统安装和软件配置后,建议将制作好的启动盘进行备份,以备日后需要重新安装系统或修复系统时使用。同时,也要将启动盘存放在安全的地方,避免丢失或损坏。
十五:
通过使用u助手启动盘,我们可以快速、方便地搭建系统。只需准备一个合适的U盘和操作系统镜像文件,按照软件提供的步骤进行操作,即可轻松创建一个启动盘,并使用它进行操作系统的安装。记得在安装完成后将启动盘进行备份和妥善存放,以备将来需要使用。