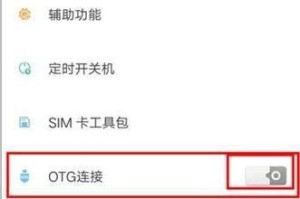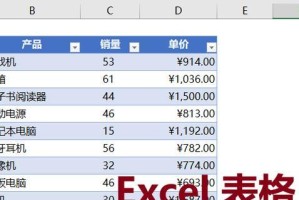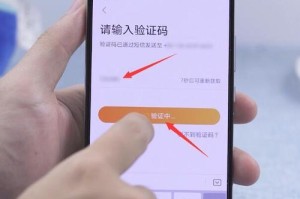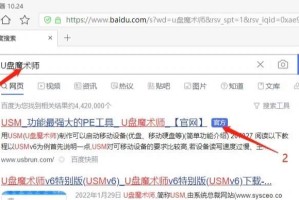在日常使用中,我们可能需要对计算机硬盘进行分区,以便更好地管理数据、提升系统性能等。而针对Win7系统用户而言,DiskGenius是一款功能强大的分区工具,下面将为大家详细介绍如何使用DiskGenius对Win7系统进行分区。
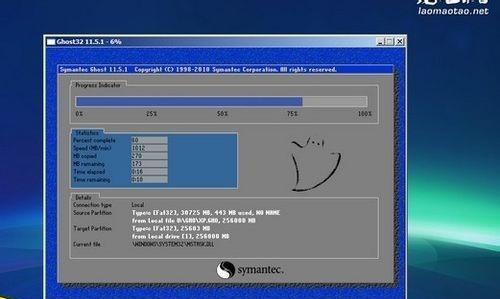
1.下载与安装DiskGenius
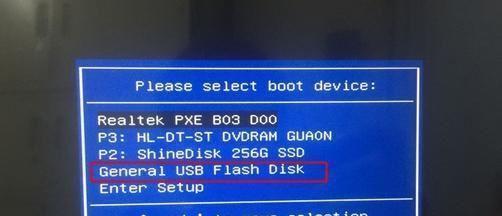
通过访问DiskGenius官方网站,下载并安装最新版本的DiskGenius软件,然后双击安装文件按照提示完成安装过程。
2.打开DiskGenius软件
双击桌面上的DiskGenius图标或在开始菜单中找到并点击DiskGenius图标,即可打开该软件。

3.选择要进行分区的硬盘
在DiskGenius软件界面的左侧窗口中,选择需要进行分区的硬盘,并确保该硬盘没有被其他程序或系统占用。
4.新建分区
点击工具栏上的“新建分区”按钮,然后根据提示设置新分区的大小、文件系统和标签等信息。
5.调整分区大小
选择需要调整大小的分区,点击工具栏上的“调整分区大小”按钮,然后按照提示设置新的分区大小。
6.格式化分区
选择需要格式化的分区,点击工具栏上的“格式化分区”按钮,然后选择合适的文件系统和其他设置,进行分区格式化操作。
7.设置活动分区
选择需要设置为活动分区的分区,点击工具栏上的“设置活动分区”按钮,确保系统能够正确引导。
8.分区属性调整
通过点击工具栏上的“分区属性调整”按钮,可以对分区进行属性调整,如隐藏分区、只读分区等。
9.复制分区
选择需要复制的分区,点击工具栏上的“复制分区”按钮,然后按照提示选择目标分区进行分区复制操作。
10.删除分区
选择要删除的分区,点击工具栏上的“删除分区”按钮,然后按照提示确认删除操作。
11.扩展分区
选择需要扩展的分区,点击工具栏上的“扩展分区”按钮,然后按照提示设置新的扩展大小。
12.合并分区
选择要合并的两个相邻分区,点击工具栏上的“合并分区”按钮,然后按照提示完成合并操作。
13.数据恢复
通过DiskGenius软件提供的数据恢复功能,可以对误删除或损坏的数据进行恢复操作。
14.备份分区
选择需要备份的分区,点击工具栏上的“备份分区”按钮,按照提示选择备份的目标路径和其他设置。
15.保存并应用分区操作
在对分区进行各种操作后,务必点击工具栏上的“保存并应用”按钮,将操作结果应用到实际分区中。
通过本文的介绍,我们可以看到DiskGenius是一款功能强大、操作简单的分区工具,可以帮助我们对Win7系统进行各种分区操作,从而提升系统性能和管理数据。希望本文的内容能对大家有所帮助。