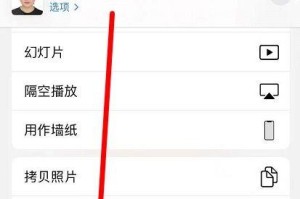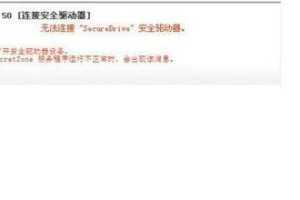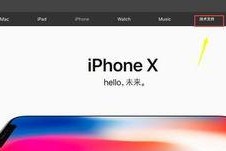在计算机维护和故障排除中,启动盘是一个非常重要的工具。而使用UltraISO这一强大的软件来制作启动盘,可以帮助我们更方便地修复系统问题和安装操作系统。本文将详细介绍如何使用UltraISO制作启动盘的步骤和技巧。
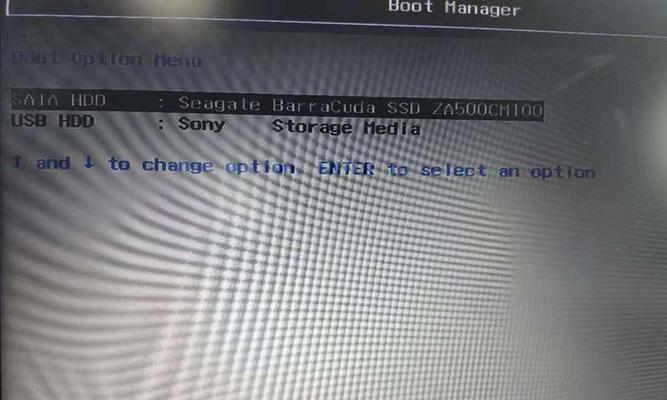
一:选择合适的ISO文件
使用UltraISO制作启动盘的第一步是选择一个合适的ISO文件,该文件包含了操作系统或工具的完整映像。确保你选择的ISO文件与你想要创建的启动盘的用途相匹配。
二:准备一个可移动设备
在使用UltraISO制作启动盘之前,你需要准备一个可移动设备,如USB闪存驱动器或空白光盘。这将是你存储启动盘映像的载体。

三:打开UltraISO并导入ISO文件
启动UltraISO软件,然后选择“文件”菜单中的“打开”选项。在弹出的对话框中浏览并选择你之前选择的ISO文件。
四:制作可启动盘的ISO文件
在UltraISO中选择“启动”菜单,然后选择“写入硬盘映像”选项。在弹出的对话框中,选择你之前准备好的可移动设备作为目标位置。
五:设置启动盘参数
在写入硬盘映像对话框的底部,你可以找到一些可选的设置选项。根据你的需求选择是否启用“验证写入”和“缓冲区”选项。
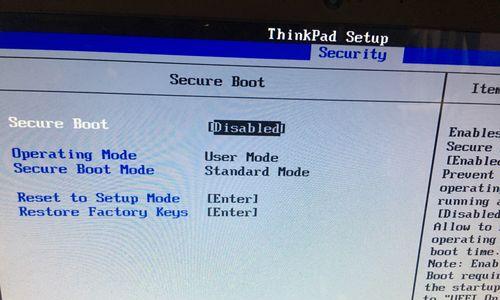
六:开始制作启动盘
点击“写入”按钮,UltraISO将开始制作启动盘。该过程可能需要一些时间,取决于你的计算机性能和ISO文件的大小。
七:等待制作完成
一旦你点击了“写入”按钮,UltraISO将开始处理并制作启动盘。在这个过程中,请耐心等待,确保不要中断该过程。
八:检查启动盘制作结果
制作完成后,你可以使用UltraISO或其他文件资源管理器打开设备,确认启动盘映像已经被成功写入。
九:使用制作好的启动盘
将制作好的启动盘插入你需要进行系统维护或安装操作系统的计算机。在计算机开机时,选择从该启动盘引导。
十:解决系统问题
使用制作好的启动盘可以帮助你解决各种系统问题,如启动错误、系统恢复和病毒扫描等。根据具体问题选择相应的工具或选项。
十一:安装操作系统
如果你打算使用启动盘来安装操作系统,选择相应的选项并按照屏幕上的指示进行操作系统安装过程。
十二:制作多个启动盘
如果你有多个不同用途的启动盘需求,你可以使用UltraISO制作多个启动盘,只需按照前面的步骤再次操作即可。
十三:备份启动盘
制作好的启动盘是一个重要的工具,务必定期备份其映像文件,以防止意外丢失或损坏。
十四:充分利用UltraISO其他功能
除了制作启动盘,UltraISO还具有许多其他实用的功能,如ISO文件编辑、提取、转换和刻录等。充分利用这些功能,使你的计算机维护更加便捷。
十五:
使用UltraISO制作启动盘可以帮助我们快速解决系统问题和进行操作系统安装。通过选择合适的ISO文件、准备可移动设备、按照步骤设置参数并开始制作启动盘,我们可以轻松地创建自己所需的启动盘。同时,记得备份启动盘映像文件并充分利用UltraISO的其他功能,以提升计算机维护的效率和便捷性。