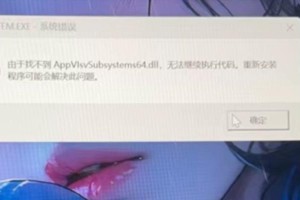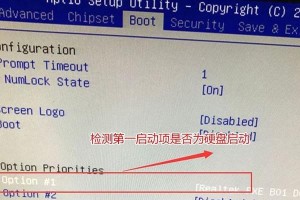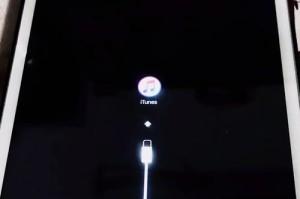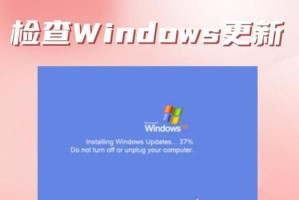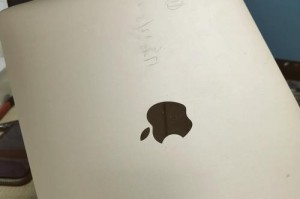在日常使用电脑的过程中,我们常常会遇到一些需要重新安装或修复系统的情况。而使用U盘启动是一种方便、快捷的解决办法。本文将以系统之家U盘制作教程为主题,为大家详细介绍如何通过该教程制作U盘启动盘,实现个性化的启动方式。
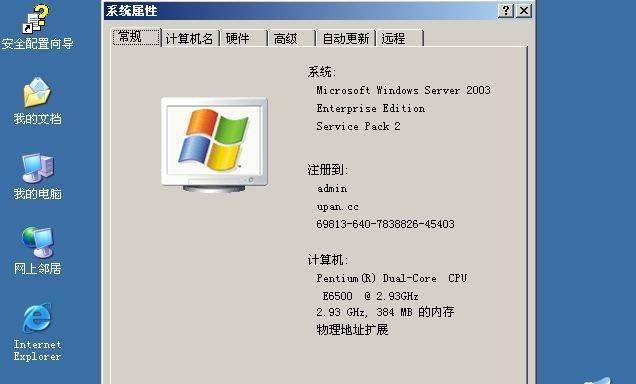
什么是系统之家U盘制作教程?
系统之家U盘制作教程是一款简单易用的软件,它能够帮助用户将操作系统或其他系统工具制作成可启动的U盘,方便用户在需要时进行系统安装、修复或重装。它支持多种操作系统版本和工具,并且操作简便,适合各类用户使用。
准备工作
在使用系统之家U盘制作教程前,我们需要准备一台可用的电脑、一个U盘和所需的操作系统ISO文件或工具。确保电脑和U盘均处于正常工作状态,并确保U盘容量足够存储ISO文件。

下载和安装系统之家U盘制作教程
打开浏览器,访问系统之家官方网站,下载最新版本的系统之家U盘制作教程安装包。下载完成后,双击安装包进行安装,按照提示完成安装过程。
打开系统之家U盘制作教程
安装完成后,在桌面上找到系统之家U盘制作教程的快捷方式,双击打开软件。进入软件界面后,我们可以看到简洁明了的操作界面,其中包含了多个功能选项。
选择操作系统版本或工具
根据自己的需求,在软件界面上选择需要制作成U盘启动盘的操作系统版本或工具。系统之家U盘制作教程支持多个操作系统版本,如Windows、Linux等,以及一些常用的系统工具。
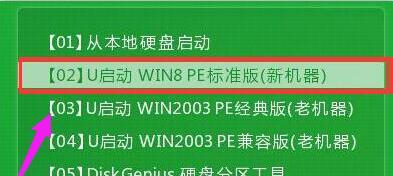
插入U盘并选择
在选择好操作系统版本或工具后,插入准备好的U盘。在软件界面上,选择U盘设备,并确保选择的U盘是正确的。注意:在此过程中,如果U盘中有重要数据,请提前备份,以免数据丢失。
开始制作U盘启动盘
确认选择无误后,点击软件界面上的“开始制作”按钮,系统之家U盘制作教程将开始制作U盘启动盘。制作过程中,请勿拔出U盘或关闭软件窗口。
等待制作完成
在制作过程中,系统之家U盘制作教程会显示进度条和相关提示信息。请耐心等待,直到制作完成。
测试启动盘
当制作完成后,我们可以将U盘插入需要启动的电脑,并在电脑开机时按下相应的快捷键进入BIOS设置界面。在启动选项中选择U盘作为启动设备,保存设置并重启电脑。
选择安装或修复选项
进入U盘启动后,我们可以根据需求选择安装或修复系统的选项,并按照提示进行操作。根据操作系统版本或工具的不同,具体步骤可能会有所不同。
注意事项
在使用系统之家U盘制作教程制作U盘启动盘时,需要注意以下几点:1.确保电脑和U盘正常工作;2.选择正确的操作系统版本或工具;3.备份重要数据,以免丢失;4.不要拔出U盘或关闭软件窗口;5.根据提示进行相应操作。
常见问题解答
在使用系统之家U盘制作教程的过程中,可能会遇到一些问题,如制作过程中失败、U盘无法启动等。在这种情况下,可以参考系统之家官方网站上的常见问题解答,或者联系官方客服进行咨询。
其他U盘制作工具推荐
除了系统之家U盘制作教程,还有一些其他的U盘制作工具可供选择,如Rufus、WinToUSB等。可以根据自己的需求选择适合自己的工具进行使用。
优化启动速度的技巧
除了使用U盘启动外,还可以通过一些优化技巧来提高启动速度,如清理无用程序、关闭开机自启动项、使用固态硬盘等。可以根据自己的需求进行相应的优化操作。
通过本文的介绍,相信大家已经了解了系统之家U盘制作教程的基本使用方法。通过制作U盘启动盘,我们可以方便快捷地进行系统安装、修复或重装。希望本文对大家在使用U盘启动时有所帮助。如果遇到问题,请及时咨询官方或其他专业人士的意见。祝大家使用愉快!