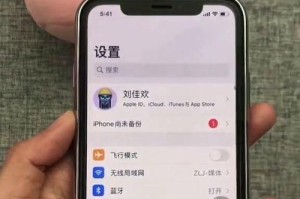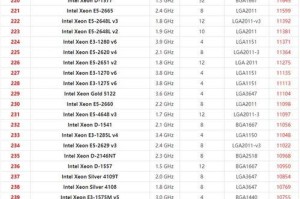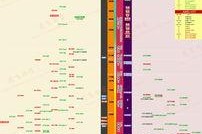在电脑使用过程中,我们经常遇到操作系统崩溃、系统启动故障等问题,此时,重装操作系统是解决问题的常见方法之一。然而,传统的操作系统安装需要使用安装光盘或U盘启动,操作繁琐且耗时。而利用PE(PreinstallationEnvironment)装系统则能够简化操作流程,提高效率。本篇文章将详细介绍如何利用PE一键装系统。
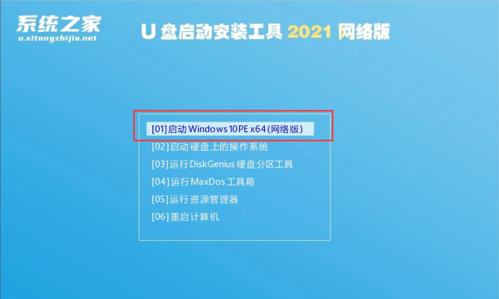
一:准备所需工具
我们需要准备好以下工具——一台可正常启动的电脑、一个PE引导盘、一份操作系统镜像文件、一个U盘。
二:制作PE引导盘
将U盘插入电脑,打开PE制作工具,并选择制作PE引导盘。根据工具的引导,选择正确的PE版本、镜像文件和U盘路径,点击开始制作按钮。

三:设置电脑启动方式
将制作好的PE引导盘插入需要安装操作系统的电脑中,并重启电脑。在电脑启动过程中,按照提示进入BIOS设置界面,并将启动方式改为从U盘启动。
四:进入PE系统
重启电脑后,系统将会自动进入PE界面。选择“一键装系统”选项,并等待系统自动加载必要的驱动程序。
五:选择操作系统镜像
在PE界面中,选择需要安装的操作系统镜像文件,并点击确定。系统会自动进行校验和准备工作。

六:分区与格式化
PE装系统工具会自动检测硬盘信息,并显示出分区和格式化选项。根据需要进行分区和格式化设置。
七:系统安装
在完成分区和格式化后,选择需要安装操作系统的分区,并点击开始安装按钮。系统将开始自动安装操作系统,并显示安装进度。
八:驱动程序安装
操作系统安装完成后,PE装系统工具将自动检测硬件设备,并列出需要安装的驱动程序。点击驱动程序安装按钮,等待驱动安装完成。
九:系统配置
在驱动程序安装完成后,PE装系统工具将提示进行系统配置。根据个人需求设置用户名、密码、网络等配置项。
十:软件安装
在系统配置完成后,PE装系统工具会自动检测并列出一些常用软件程序。根据需要,选择需要安装的软件,并点击开始安装按钮。
十一:系统优化
软件安装完成后,PE装系统工具会提示进行系统优化。根据个人需求进行系统优化设置,如禁用一些无用的系统服务、清理系统垃圾等。
十二:重启电脑
在所有设置完成后,点击重启按钮,系统将自动重启,并进入新安装的操作系统。
十三:验证系统安装
在操作系统启动后,检查各项设置是否按照预期生效,并进行必要的测试和验证。
十四:备份系统
在操作系统安装完成且验证无误后,建议及时进行系统备份,以防下次出现类似问题时能够快速还原系统。
十五:
利用PE装系统能够大大简化操作流程、提高装系统的效率。通过本文所介绍的步骤,你可以轻松地利用PE一键装系统,解决各种操作系统问题。记得在操作前备份重要数据,避免不必要的损失。祝你使用愉快!