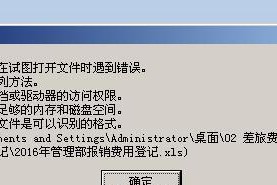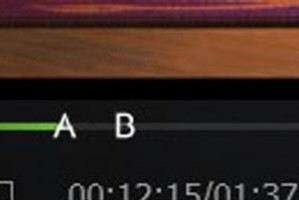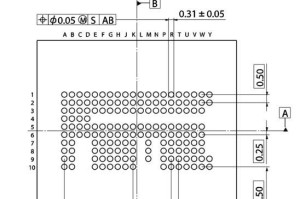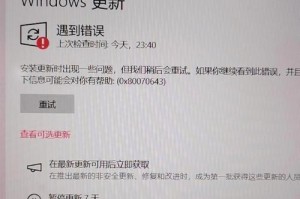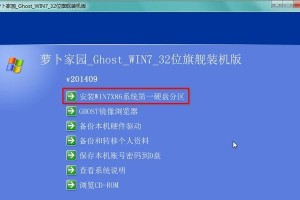在电脑使用过程中,有时我们需要重新安装操作系统,以获得更好的性能和稳定性。而使用U盘来进行操作系统的安装是一种便捷、快速且可靠的方法。本文将为大家提供一份详细的U盘装系统教程,帮助您轻松进行操作系统的安装。无论您是新手还是经验丰富的用户,通过本教程都能够快速上手。
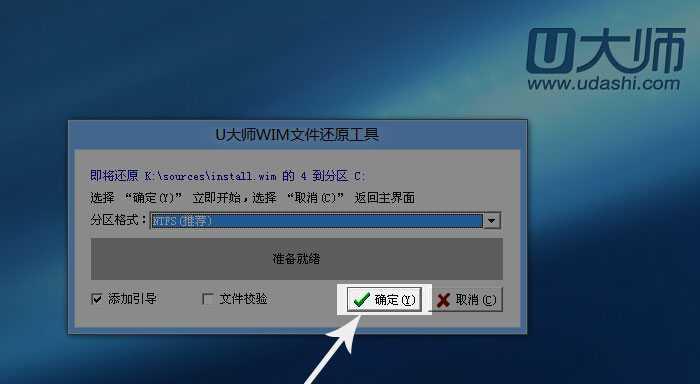
选择适合的操作系统版本
在开始进行U盘装系统之前,首先需要根据个人需求选择适合的操作系统版本,如Windows10、MacOS等。确保选择的版本与您的电脑硬件兼容,并且具备所需的功能。
下载操作系统镜像文件
在选择了适合的操作系统版本后,需要前往官方网站或可信赖的下载平台下载对应的操作系统镜像文件。确保所下载的镜像文件完整且没有被篡改。

准备一个空白U盘
在进行U盘装系统之前,需要准备一个空白U盘。确保U盘没有重要的数据,因为安装操作系统会格式化U盘并删除其中的所有文件。
格式化U盘
将U盘插入电脑后,打开磁盘管理工具,选择U盘并进行格式化操作。确保选择正确的磁盘,并选择适当的文件系统格式,如FAT32或NTFS。
创建启动盘
使用第三方软件或命令行工具创建U盘启动盘。在创建启动盘时,需要将之前下载的操作系统镜像文件写入U盘,并确保写入过程完成且没有错误。
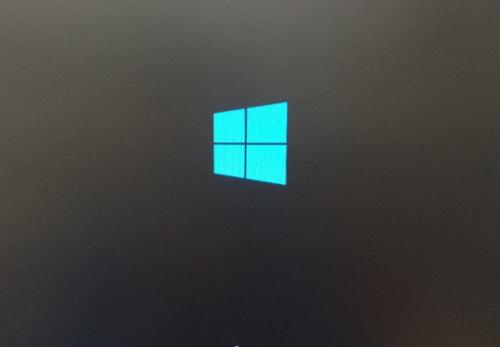
设置电脑启动顺序
在进行U盘装系统之前,需要设置电脑的启动顺序,确保电脑能够从U盘启动。打开BIOS设置界面,将U盘设为第一启动项。
插入U盘并重启电脑
将制作好的U盘插入电脑后,点击保存并退出BIOS设置界面。随后,电脑会自动重启并从U盘启动。
按照安装向导进行安装
电脑成功从U盘启动后,会进入操作系统的安装向导界面。按照向导的提示逐步进行安装设置,如选择语言、键盘布局等。
选择安装位置和分区
在安装过程中,需要选择操作系统的安装位置和分区。根据个人需求选择适当的磁盘和分区方式,如全新安装或升级安装。
等待安装完成
安装过程可能需要一段时间,需要耐心等待直至安装完成。在此过程中,不要关闭电脑或中断安装过程。
设置个人信息和首次登录密码
安装完成后,需要根据个人喜好设置一些个人信息,如用户名、电脑名称等,并设置首次登录密码以保护您的隐私和数据安全。
更新系统和驱动程序
安装完成后,及时更新操作系统和驱动程序,以获得最新的功能和修复已知的问题。定期更新系统可以提高电脑的性能和安全性。
安装所需软件和驱动程序
根据个人需求,安装所需的软件和驱动程序。确保从官方网站下载并安装可信赖的软件,以避免潜在的安全风险。
备份重要文件和数据
在重新安装操作系统后,建议备份重要的文件和数据。这样即使发生意外情况,您也能够恢复重要的数据并保护个人信息的安全。
享受新系统带来的优势
安装完成后,您可以开始享受全新操作系统带来的优势和便利。优化系统设置、个性化桌面、安装常用软件等,让您的电脑更加适应您的需求。
通过本教程,您可以轻松掌握U盘装系统的方法和步骤。选择适合的操作系统版本、下载镜像文件、准备空白U盘、创建启动盘、设置启动顺序,然后按照安装向导进行安装,最后进行必要的更新和设置,您就能够快速安装一个全新的操作系统,并享受它所带来的优势和便利。记住备份重要文件和数据,并定期进行系统和软件的更新,以保持电脑的性能和安全。相信通过本教程,您能够轻松完成U盘装系统,并获得一个更好的使用体验。