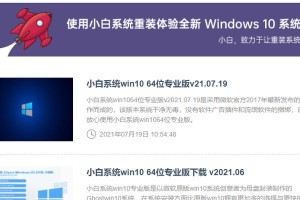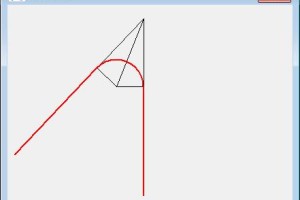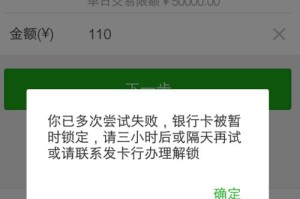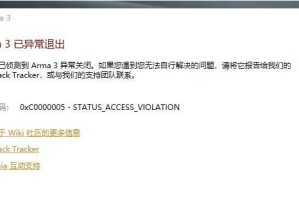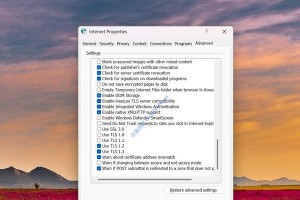在电脑维护和操作系统安装过程中,使用启动盘是非常常见的。而现在,制作一个属于自己的启动盘已经变得非常简单。本文将为大家介绍如何利用U盘快速制作一个高效的启动盘。

文章目录:
1.选择合适的U盘

2.下载合适的操作系统镜像文件
3.下载和安装Rufus软件
4.打开Rufus软件并选择U盘

5.选择ISO镜像文件
6.格式化U盘
7.创建启动盘
8.等待启动盘制作完成
9.测试启动盘是否成功
10.遇到问题时的解决方法
11.如何使用启动盘进行操作系统安装
12.如何使用启动盘进行电脑维护
13.注意事项和常见错误
14.制作多个启动盘的方法
15.利用启动盘备份重要数据
1.选择合适的U盘:选择容量大、品牌好的U盘,确保其质量和稳定性。
2.下载合适的操作系统镜像文件:根据自己的需求,下载相应的操作系统镜像文件,例如Windows、Linux等。
3.下载和安装Rufus软件:前往Rufus官方网站下载最新版的Rufus软件,并安装到电脑上。
4.打开Rufus软件并选择U盘:双击打开Rufus软件,在界面上选择要制作启动盘的U盘。
5.选择ISO镜像文件:点击Rufus界面上的“选择”按钮,找到之前下载的操作系统镜像文件。
6.格式化U盘:在Rufus界面上,选择分区方案和文件系统,并点击“启动”按钮开始格式化U盘。
7.创建启动盘:在格式化完成后,点击Rufus界面上的“开始”按钮开始创建启动盘。
8.等待启动盘制作完成:耐心等待Rufus完成启动盘的制作过程,时间根据U盘容量和电脑性能而定。
9.测试启动盘是否成功:将制作好的启动盘插入电脑,重启电脑并进入BIOS界面,选择从U盘启动来测试启动盘是否制作成功。
10.遇到问题时的解决方法:如果在制作启动盘的过程中遇到问题,可以查找Rufus官方网站的帮助文档或者寻求技术支持。
11.如何使用启动盘进行操作系统安装:将制作好的启动盘插入电脑,重启电脑并进入BIOS界面,选择从U盘启动并按照提示完成操作系统安装。
12.如何使用启动盘进行电脑维护:将制作好的启动盘插入电脑,重启电脑并进入BIOS界面,选择从U盘启动,并选择相应的维护工具进行电脑维护。
13.注意事项和常见错误:制作启动盘时要注意备份重要数据,避免操作失误导致数据丢失。常见错误包括U盘不兼容、镜像文件损坏等,需要细心检查和排除错误。
14.制作多个启动盘的方法:按照上述步骤制作一个启动盘后,可以再次重复操作制作多个启动盘。
15.利用启动盘备份重要数据:制作好的启动盘还可以用来备份重要数据,保证数据的安全性和可靠性。
通过本文的介绍,相信读者们已经掌握了如何使用U盘制作一个高效的启动盘。制作启动盘不再是一件困难的事情,大家可以根据自己的需求和实际情况,随时制作一个属于自己的启动盘,方便进行操作系统安装和电脑维护。在制作过程中,记得注意备份重要数据,并遵循操作步骤和注意事项,以确保制作的启动盘的稳定性和可靠性。