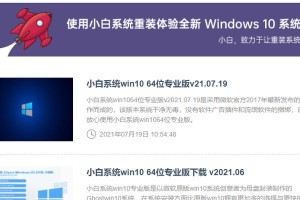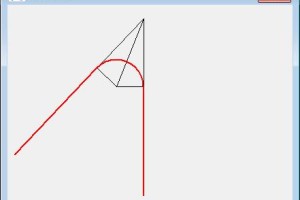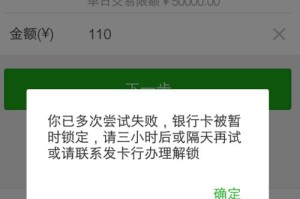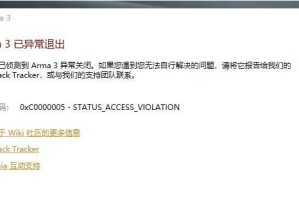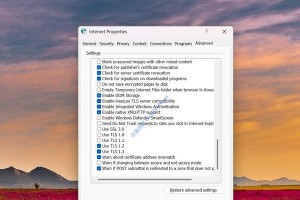作为操作系统中的关键组件,驱动程序在保证计算机正常运行方面起着重要作用。然而,在某些情况下,我们可能会遇到无法连接互联网、驱动光盘丢失或损坏等问题,这时候可以使用U盘来安装驱动。本文将详细介绍如何在Win7系统中使用U盘安装驱动,帮助用户解决驱动问题。
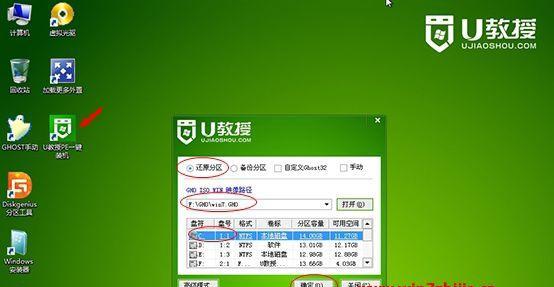
一:准备工作
在开始安装驱动之前,我们需要准备一个可用的U盘,并确保其容量足够存储所需的驱动程序。同时,我们还需要获取对应设备的正确驱动程序,并将其保存到U盘中。
二:插入U盘
将准备好的U盘插入计算机的USB接口,等待系统自动识别并分配盘符。
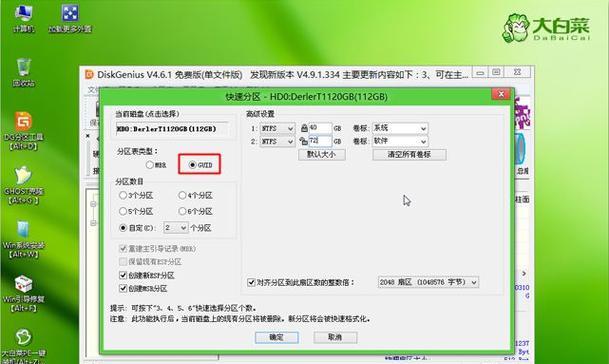
三:打开设备管理器
点击Win7系统桌面上的“开始”按钮,在弹出的菜单中选择“计算机”图标,然后右键点击“属性”,再选择“设备管理器”选项。
四:找到需要安装驱动的设备
在设备管理器中,找到需要安装驱动的设备并展开其对应的设备类别。
五:右键点击设备
在设备列表中,找到需要安装驱动的设备,并右键点击该设备的名称。
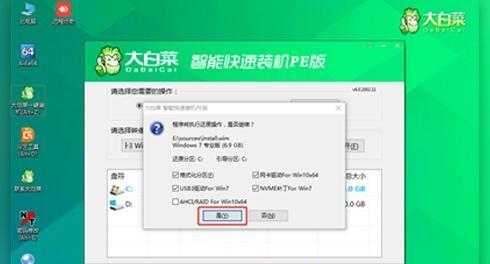
六:选择“更新驱动程序软件”
在右键菜单中,选择“更新驱动程序软件”选项。
七:选择“浏览计算机以查找驱动程序软件”
在弹出的对话框中,选择“浏览计算机以查找驱动程序软件”选项。
八:选择U盘驱动路径
点击“浏览”按钮,在弹出的窗口中选择U盘所在的路径,并点击“确定”。
九:安装驱动程序
系统会自动搜索U盘中的驱动程序,并将其显示在窗口中,选择合适的驱动程序并点击“下一步”按钮开始安装。
十:等待安装完成
系统会自动安装所选驱动程序,安装过程可能需要一些时间,请耐心等待。
十一:重启计算机
安装完成后,系统会提示是否需要重启计算机以使驱动生效,根据提示选择重启计算机。
十二:检查驱动是否安装成功
在系统重启后,再次打开设备管理器,找到之前安装驱动的设备,查看是否显示正常,以确认驱动是否安装成功。
十三:重新插拔设备
如果设备依然无法正常工作,可以尝试将设备拔出再重新插入USB接口,系统会再次自动识别并安装驱动程序。
十四:更新其他设备驱动
如果还有其他设备需要更新驱动程序,可以重复以上步骤进行操作。
十五:
通过以上简单的操作步骤,我们可以使用U盘来安装驱动程序,解决计算机无法连接互联网或驱动光盘丢失的问题,帮助我们顺利完成设备驱动的安装。
本文详细介绍了在Win7系统中使用U盘安装驱动的步骤和操作方法,希望能够帮助用户解决驱动问题。在安装驱动过程中,需要注意选择正确的驱动程序并耐心等待安装完成。通过使用U盘来安装驱动程序,我们能够更加便捷地解决计算机驱动问题,提升计算机的使用体验。