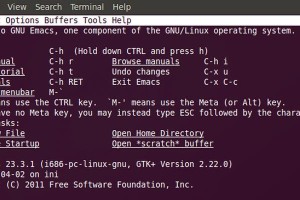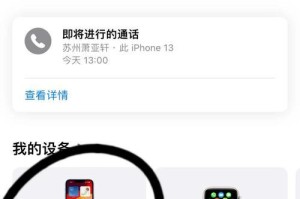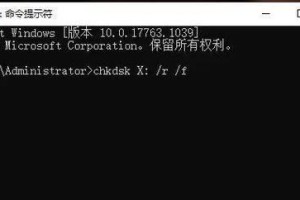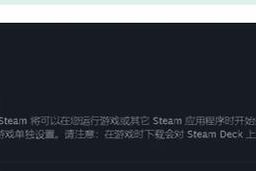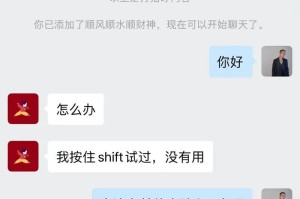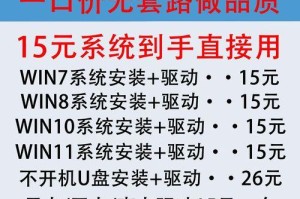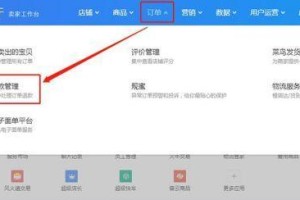随着科技的发展,越来越多的人开始使用U盘来安装操作系统,相比传统的光盘安装方式,U盘安装更加方便快捷。在本篇文章中,我们将详细介绍如何使用Win7制作U盘安装系统的步骤,以帮助您轻松完成操作。
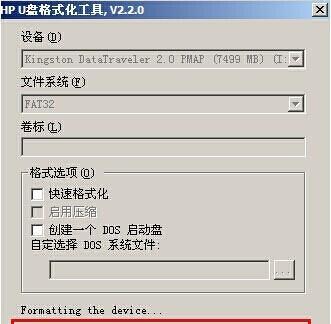
准备工作
在开始制作U盘安装之前,我们需要准备一个空白的U盘(容量不小于8GB)以及一台已安装好Win7系统的电脑。
下载Win7ISO文件
我们需要从官方网站或其他可信源下载到Win7ISO镜像文件,并保存到电脑的硬盘中。

获取制作工具
接下来,我们需要获取一个能够帮助我们制作U盘安装的工具。目前比较常用且可靠的工具是Rufus,您可以在官方网站上下载到最新版本。
插入U盘并打开Rufus
将准备好的U盘插入电脑的USB接口,然后双击打开之前下载好的Rufus工具。
选择U盘和ISO文件
在Rufus界面中,首先选择正确的U盘,确保选中的U盘是您要制作的目标设备。接着,在“引导选择”选项卡中,点击“选择”按钮,浏览并选择之前下载的Win7ISO文件。

设置分区方案和文件系统
在“分区方案”选项卡中,选择“MBR”作为分区方案,并在“文件系统”选项中选择“NTFS”,这样可以确保U盘能够被识别并用于引导。
开始制作U盘
确认之前的设置都正确后,点击Rufus界面底部的“开始”按钮,开始制作U盘。这个过程可能需要一些时间,请耐心等待。
制作完成
当Rufus显示制作完成后,您就成功地将Win7系统安装文件写入U盘中了。此时,您可以关闭Rufus,并小心地将U盘从电脑中取出。
设置BIOS启动顺序
在进行U盘安装之前,我们需要将电脑的BIOS启动顺序设置为首先识别U盘。进入电脑的BIOS设置界面,将U盘调整到第一启动项。
重启电脑并安装Win7
保存BIOS设置后,重启电脑。在开机过程中,按照提示按键进入U盘引导界面,并根据提示操作,即可开始使用U盘安装Win7系统。
选择安装类型和分区
在安装界面中,选择适合您的安装类型和分区方案,并按照提示进行操作。
等待安装完成
安装过程可能需要一些时间,请耐心等待。一旦安装完成,您将可以登录并开始使用全新的Win7系统。
后续设置与优化
安装完成后,您可以进行一些后续设置与优化,例如更新系统补丁、安装驱动程序、设置网络连接等,以确保系统能够正常运行。
备份系统镜像
为了以后的方便,我们建议您在系统安装和设置完毕后,使用专业的备份软件创建一个系统镜像文件,以备将来还原系统使用。
通过本文的详细教程,您已经学会了如何使用Win7制作U盘安装系统的步骤。相比传统的光盘安装方式,U盘安装更加方便快捷,并且能够减少碟片的浪费。希望本文能够对您有所帮助,祝您成功完成U盘安装!