在计算机领域,磁盘分区是一项重要的任务,通过合理的分区可以提高系统性能并有效管理数据。GPT分区作为一种新兴的分区方式,具有更强大的功能和更高的可靠性,本文将为您介绍GPT分区的基本知识和详细操作步骤,帮助您轻松掌握分区技巧。
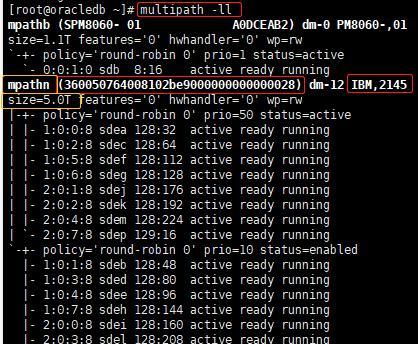
GPT分区简介
我们将介绍GPT(GUIDPartitionTable)分区的基本概念。GPT分区是一种采用全局唯一标识符(GUID)标记磁盘的分区方案。与传统的MBR(MasterBootRecord)分区相比,GPT分区能够支持更大的磁盘容量和更多的主分区。
准备工作
在进行GPT分区之前,我们需要做一些准备工作。确保您已备份重要的数据,以防意外发生。获取一款可靠的磁盘分区工具,如EaseUSPartitionMaster等。确保您的电脑支持UEFI(UnifiedExtensibleFirmwareInterface)模式,因为GPT分区需要UEFI来引导系统。
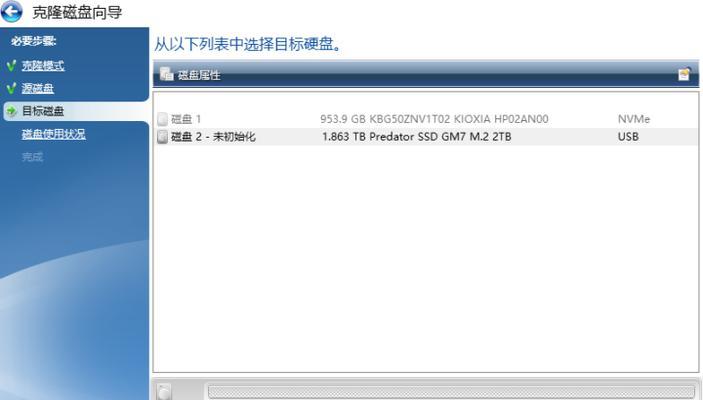
打开磁盘分区工具
启动您的磁盘分区工具,在主界面上,您可以看到当前硬盘的信息和分区情况。选择需要分区的硬盘,并点击相应的操作按钮以进入分区设置。
新建GPT分区表
在进行GPT分区之前,我们需要先新建一个GPT分区表。在磁盘分区工具中,选择“新建分区表”或类似选项,并选择GPT作为分区表类型。确认操作后,系统将清除原有的分区表信息并创建一个全新的GPT分区表。
创建主分区
GPT分区表支持128个主分区,您可以根据实际需求创建多个主分区。选择硬盘中未分配的空间,点击“新建分区”或类似选项,在弹出的窗口中选择主分区,并设置分区大小、文件系统类型等参数。确认设置后,新的主分区将被创建。
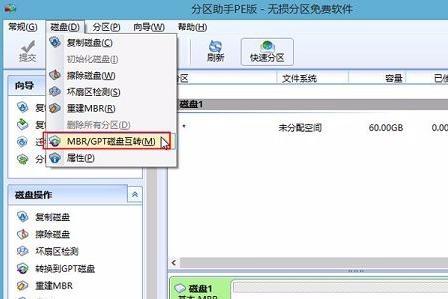
设置逻辑分区
与MBR分区不同,GPT分区表不支持扩展和逻辑分区的概念。所有不是主分区的GPT分区都被视为逻辑分区。选择硬盘中未分配的空间,点击“新建分区”或类似选项,在弹出的窗口中选择逻辑分区,并设置分区大小、文件系统类型等参数。确认设置后,新的逻辑分区将被创建。
调整分区大小
如果您需要调整已创建分区的大小,可以选择相应的分区,并点击“调整大小”或类似选项进行操作。在弹出的窗口中,您可以设置新的分区大小,并进行必要的确认和调整。
格式化分区
在使用新的分区之前,我们需要对其进行格式化操作。选择需要格式化的分区,并点击“格式化”或类似选项。根据实际需求,选择合适的文件系统类型和快速格式化选项,并确认操作后,分区将会被格式化。
设置分区标签
为了更好地管理已创建的分区,我们可以为每个分区设置一个标签。选择相应的分区,并点击“设置标签”或类似选项。在弹出的窗口中,输入您想要设置的分区标签,并确认操作后,分区将被重新命名。
调整分区顺序
如果您希望调整已创建分区的顺序,可以选择相应的分区,并点击“移动/调整位置”或类似选项进行操作。在弹出的窗口中,通过拖拽或输入偏移量来调整分区的位置,并确认操作后,分区顺序将会被调整。
设置引导分区
在GPT分区表中,每个磁盘都需要一个引导分区。选择相应的分区,并点击“设为引导分区”或类似选项进行操作。确认设置后,所选分区将被标记为引导分区,并用于系统的引导和启动。
保存并应用分区设置
在完成所有的分区设置后,点击“应用”或类似选项以保存并应用您的分区设置。在弹出的窗口中,确认所有操作都正确无误后,点击“应用”或类似按钮。磁盘分区工具将开始对磁盘进行分区,并显示进度条以供参考。
重启计算机并验证
在应用分区设置完成后,重启计算机并进入系统。打开磁盘管理工具或使用命令行工具,验证新创建的GPT分区是否已成功应用。您应该能够看到所有的分区及其相关信息。
进一步的优化和管理
除了基本的分区操作外,磁盘分区工具还提供了许多其他高级功能,如合并分区、调整分区大小、分区备份等。您可以根据实际需要进行进一步的优化和管理。
本文介绍了GPT分区的基本知识和详细操作步骤。通过学习本文所述的内容,您应该能够轻松掌握GPT分区的技巧,提高系统性能并更好地管理您的数据。希望本文对您有所帮助!

























