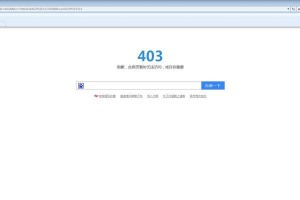在使用MicrosoftWord进行文档编辑的过程中,我们经常会遇到一个常见的问题,那就是出现了一些不必要的空白页。这些空白页不仅占用了文档空间,还影响了排版的美观性。本文将介绍一些简单有效的方法,帮助您快速去除Word中的空白页。
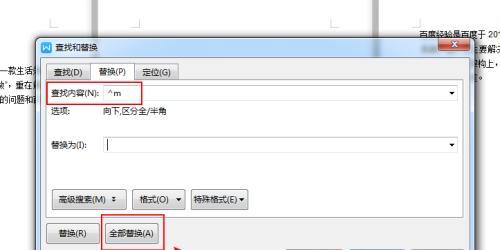
一、查找空白页的方法
在开始删除Word中的空白页之前,首先需要找到这些多余的空白页。可以通过使用Word的功能来查找并定位这些空白页。具体操作步骤如下:
1.打开需要处理的Word文档。
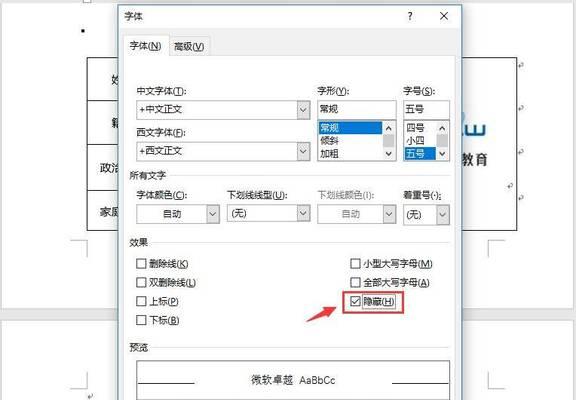
2.在菜单栏中选择“编辑”或“开始”选项。
3.点击“查找”或“查看”按钮,在弹出的搜索框中输入“^m”(不含引号)并点击“查找下一个”。
二、删除空白页的方法
当定位到多余的空白页后,接下来就可以采取相应的方法进行删除。以下是几种常用的删除空白页的方法:
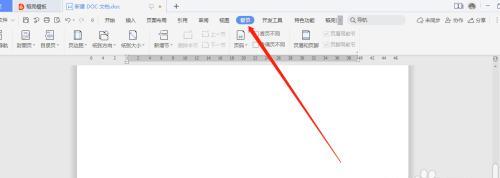
1.使用Backspace或Delete键:将光标移至多余空白页的开头或结尾处,按下Backspace键或Delete键来删除空白页。
2.使用键盘组合键:选中多余空白页的全部内容(包括回车符),按下Ctrl+X组合键剪切,并在其他位置按下Ctrl+V组合键粘贴,即可删除空白页。
3.使用删除功能:选中多余空白页的全部内容,点击鼠标右键,在弹出的菜单中选择“删除”或“剪切”,即可删除空白页。
三、调整页面边距的方法
有时,删除空白页后,页面的排版可能会出现问题,如文本内容过靠近页面边缘或过于拥挤。此时,可以通过调整页面边距来解决。具体操作步骤如下:
1.选中需要调整页面边距的文本内容。
2.在菜单栏中选择“布局”或“页面布局”选项。
3.点击“页面边距”或“边距”按钮,在弹出的选项中选择适当的页面边距设置。
四、使用分节符调整页面布局
如果删除空白页后,页面的布局仍然不够理想,可以尝试使用分节符来调整页面布局。具体操作步骤如下:
1.定位到需要调整页面布局的位置。
2.在菜单栏中选择“布局”或“页面布局”选项。
3.点击“分节符”或“插入分节符”按钮,在弹出的选项中选择适当的分节符类型。
五、注意事项与建议
在删除Word中的空白页时,需要注意以下几点:
1.删除空白页前,务必先备份文档,以免不慎删除了其他重要内容。
2.删除空白页时,最好在显示非打印字符的模式下进行,这样可以更清楚地看到空白页所在位置。
3.在删除空白页后,需要仔细检查文档的整体排版是否受到了影响,如有需要,可以进行相应的调整。
通过本文介绍的方法,您可以轻松删除Word中的空白页,并调整文档的排版布局,使文档更加整洁、美观。无论是在学习、工作还是日常使用中,这些技巧都能够帮助您提高文档编辑的效率和质量。希望本文对您有所帮助!