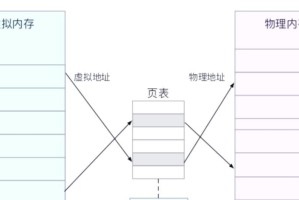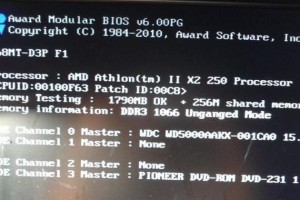在使用Windows7操作系统的过程中,遇到无法上网的情况时,很可能是由于网络驱动未安装或者驱动失效导致。本文将为大家详细介绍如何安装Win7系统的网络驱动,帮助用户轻松解决网络连接问题,确保正常上网。
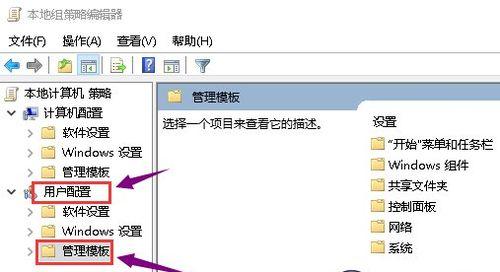
一、检查电脑硬件设备管理器中的网络适配器
通过打开“设备管理器”界面,检查网络适配器是否正常工作,并确保驱动程序正确安装。
二、确定网络适配器品牌和型号
在设备管理器中找到网络适配器后,记录下其品牌和型号,以便后续下载正确的驱动程序。
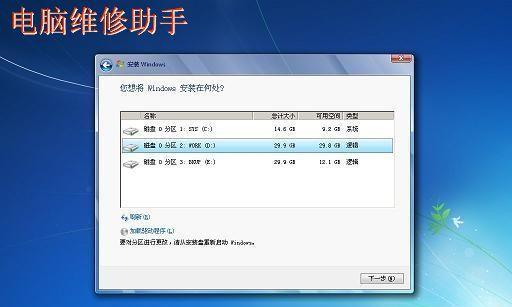
三、访问品牌官方网站或硬件制造商网站
在浏览器中输入品牌官方网站或硬件制造商网站的地址,进入支持或下载页面。
四、搜索并下载正确的网络驱动程序
根据之前记录的品牌和型号,在官方网站上搜索对应的网络驱动程序,并下载到本地硬盘中。
五、解压下载的驱动程序文件
使用解压缩软件,将下载的驱动程序文件解压到指定的文件夹中,方便后续操作。
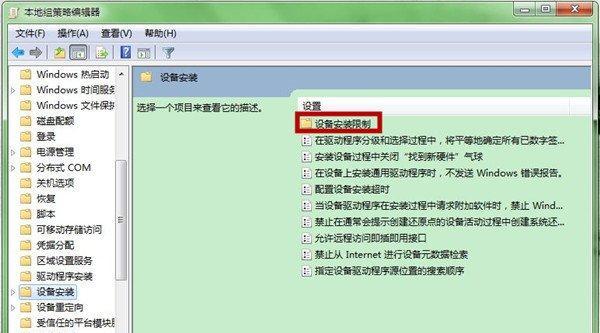
六、进入设备管理器,更新驱动程序
在设备管理器中找到网络适配器,右键点击选择“更新驱动程序”,然后选择手动更新驱动程序。
七、选择从计算机本地安装驱动程序
在驱动程序更新向导中选择“浏览计算机以查找驱动程序软件”,然后选择解压缩后的驱动程序文件所在的文件夹。
八、开始安装网络驱动程序
确认选择了正确的文件夹后,点击“下一步”按钮,系统将自动搜索该文件夹中的驱动程序并进行安装。
九、等待驱动程序安装完成
在安装过程中,系统会自动识别并安装相应的网络驱动程序,此过程需要一定的时间,请耐心等待。
十、重启计算机使网络驱动程序生效
安装完成后,系统会提示需要重启计算机以使新的网络驱动程序生效,点击“是”按钮重启计算机。
十一、检查网络适配器状态
重新启动计算机后,进入设备管理器,检查网络适配器是否显示正常,并确认网络连接是否已恢复正常。
十二、尝试连接网络
打开浏览器,尝试连接网络,确认网络连接是否恢复正常,能否正常上网。
十三、排查其他问题
如果网络连接仍然存在问题,可能是其他原因导致,可以通过检查防火墙、网络设置等排查问题,并采取相应措施。
十四、寻求技术支持
如果经过以上步骤操作后仍然无法解决网络问题,建议寻求专业的技术支持,咨询网络问题的解决方法。
十五、
本文通过一步一步的教程,详细介绍了如何安装Win7系统的网络驱动程序。只要按照上述步骤进行操作,用户即可轻松解决由于网络驱动未安装或驱动失效导致的无法上网问题。记住重启计算机后确认网络连接是否恢复正常非常重要。希望本文对您有所帮助,祝您顺利上网!