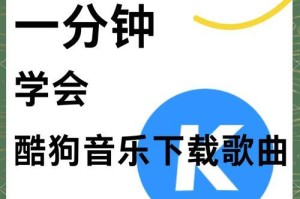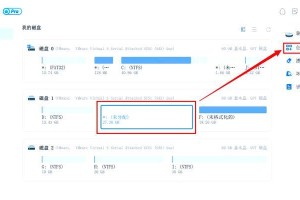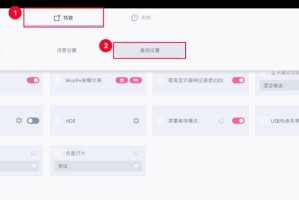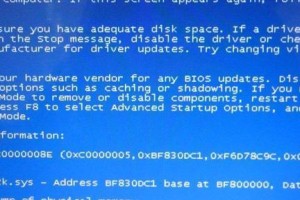随着时间的推移,我们的电脑可能会变得越来越慢,或出现系统错误,需要进行重装操作系统。本文将为你提供一份华硕重装Win10的详细教程,帮助你轻松重建操作系统,让你的电脑重新焕发活力。

准备工作
在进行重装操作系统之前,我们需要准备一些必要的工具和文件。确保你拥有一个可靠的备份存储设备,以便将重要文件备份。确认你的电脑已连接到稳定的电源,并准备好安装媒体,如Windows10安装盘或USB安装驱动器。
备份数据
在进行重装操作系统之前,务必备份所有重要数据。你可以使用外部硬盘、云存储服务或其他存储设备来备份个人文件和文件夹。确保将所有需要保留的文件复制到备份存储设备中,以免数据丢失。
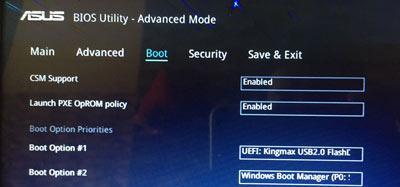
创建安装媒体
如果你没有Windows10安装盘,你可以从微软官方网站上下载并创建一个USB安装驱动器。打开微软官方网站,选择正确的Windows10版本和语言,并按照指示下载和创建安装媒体。
设置启动顺序
在进行重装操作系统之前,需要将电脑的启动顺序设置为首先从安装媒体启动。重启你的华硕电脑,进入BIOS设置界面(通常是按下F2或Delete键),找到启动选项并将其设置为从安装媒体启动。
开始安装过程
重启电脑后,你将进入Windows10安装界面。选择适当的语言、时区和键盘布局,并点击"下一步"。接下来,点击"安装"按钮开始安装过程。

接受许可协议
在安装过程中,你将被要求接受Windows10的许可协议。请仔细阅读许可协议,并勾选"我接受许可条款"选项。然后点击"下一步"继续安装。
选择安装类型
在接受许可协议后,你需要选择安装类型。如果你想清除硬盘并重新安装Windows10,选择"自定义:仅安装Windows"选项。如果你只是想修复操作系统,选择"升级:保留个人文件和应用程序"选项。
分区和格式化磁盘
如果你选择了自定义安装类型,你将需要对硬盘进行分区和格式化。选择要安装Windows10的磁盘,并点击"新建"按钮创建一个新的分区。然后选择新分区,并点击"格式化"按钮以格式化磁盘。
等待安装过程完成
完成分区和格式化后,点击"下一步"开始安装过程。安装过程可能需要一些时间,请耐心等待直到完成。电脑可能会在此过程中多次重启。
设置个人首选项
当安装过程完成后,电脑将重启并进入Windows10的设置界面。在这里,你可以设置个人首选项,如语言、时区、键盘布局和网络设置。根据自己的需求进行相应设置,并点击"下一步"。
登录Microsoft账户
如果你有Microsoft账户,可以选择使用该账户登录Windows10。输入你的Microsoft账户信息,并点击"登录"。如果没有账户,可以选择跳过此步骤。
更新和驱动程序安装
安装完Windows10后,系统会自动检查并安装更新和驱动程序。这些更新可以提升系统性能和安全性。等待系统完成更新和驱动程序的安装,可能需要一些时间。
还原个人文件和设置
如果你之前备份了个人文件和设置,可以在安装完更新和驱动程序后进行还原。选择"开始"菜单,然后点击"设置",接着选择"更新和安全",最后点击"备份"选项。选择恢复个人文件和设置,并按照提示进行操作。
安装常用软件
在完成系统的重装和恢复后,你可能需要重新安装一些常用的软件。打开浏览器并下载你需要的软件,然后按照软件安装向导进行安装。
通过本教程,你已经学会了如何在华硕电脑上重新安装Windows10。重装操作系统可以使你的电脑重新焕发活力,并解决一些系统错误。记得提前备份重要文件,并按照每个步骤的指示进行操作,这将确保你顺利完成重装过程。祝你成功重建操作系统!