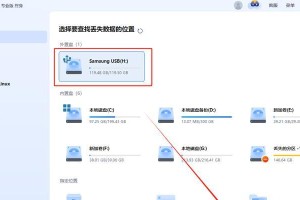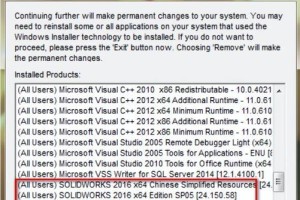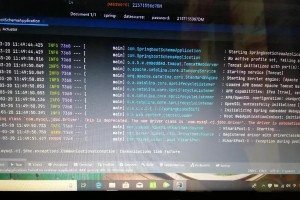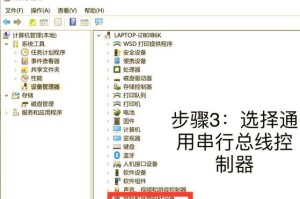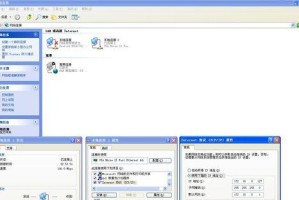在使用联想扬天电脑过程中,有时我们会遇到系统崩溃、蓝屏等问题,这时候就需要重新安装操作系统。本文将为大家详细介绍如何在联想扬天电脑上安装Windows7操作系统,帮助大家快速上手。

一、准备工作:备份重要文件和驱动
在开始安装之前,我们需要备份所有重要的文件和驱动程序,以免丢失。将这些文件复制到一个移动硬盘或者U盘上,确保数据的安全。
二、下载Windows7操作系统镜像
在正式安装之前,我们需要下载Windows7操作系统的镜像文件。可以从Microsoft官方网站上下载最新版本的Windows7镜像文件,并将其保存在一个易于访问的位置。
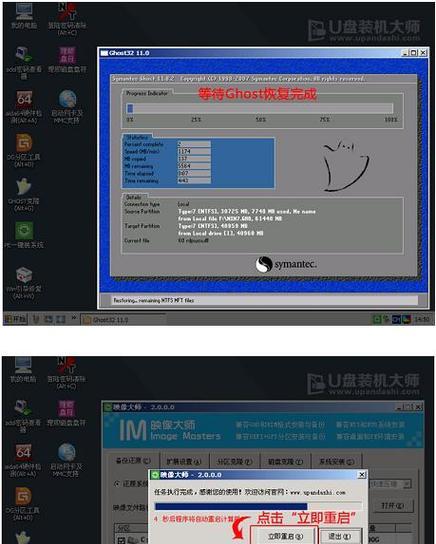
三、制作启动盘
通过WindowsUSB/DVD下载工具将下载好的Windows7镜像文件制作成启动盘。将U盘或者空白的DVD插入电脑,打开WindowsUSB/DVD下载工具,按照提示选择镜像文件和目标设备,并点击“开始复制”按钮等待制作完成。
四、设置BIOS
在安装之前,我们需要将电脑的启动方式设置为从U盘或者光盘启动。重启电脑,按下开机时显示的按键(一般是F2或者Del键)进入BIOS设置界面,在“Boot”或者“启动”选项中,将“BootMode”或者“启动模式”设置为“LegacySupport”或者“传统模式”。
五、进入安装界面
重启电脑后,按下开机时显示的按键(一般是F12、F11或者Esc键)选择从U盘或者光盘启动。接着按照屏幕上的提示,选择语言、时区等相关设置,并点击“下一步”。

六、选择安装类型
在安装类型界面上,选择“自定义(高级)”选项,这样可以自由选择安装的分区。点击“下一步”。
七、新建分区
在新建分区界面上,可以选择创建一个新分区来安装Windows7系统。点击“新建”按钮,按照提示设置分区大小和格式,并点击“应用”。
八、选择安装位置
在选择安装位置界面上,选择刚才新建的分区作为安装位置,并点击“下一步”。系统会开始在选定的分区上进行安装。
九、等待安装
接下来,系统会自动进行安装,这个过程可能需要一段时间,请耐心等待。
十、设置用户名和密码
在安装完成后,系统会要求设置用户名和密码。根据提示,输入您想要的用户名和密码,并点击“下一步”。
十一、设置网络
在网络设置界面上,选择是否连接到Internet,并根据需要填写网络设置信息。点击“下一步”。
十二、安装驱动程序
安装完成后,我们需要安装电脑的驱动程序。将备份好的驱动程序插入电脑,按照提示进行安装。
十三、更新系统
安装驱动程序后,我们需要及时更新系统以保证安全性和稳定性。点击开始菜单,选择“WindowsUpdate”进行系统更新。
十四、安装常用软件
在系统更新完成后,我们需要安装一些常用的软件来满足日常需求,比如浏览器、办公软件等。
十五、完成安装
至此,您已经成功地在联想扬天电脑上安装了Windows7操作系统。现在可以开始享受全新的系统体验了!
通过本文的详细指导,相信大家已经掌握了在联想扬天电脑上安装Windows7操作系统的方法。在安装过程中,记得备份重要文件和驱动,按照提示逐步进行设置,并及时更新系统和安装常用软件,这样可以保证系统的安全和稳定性,同时也提高了使用体验。希望本文对大家有所帮助!