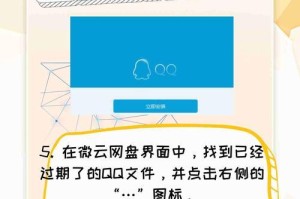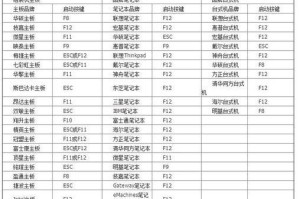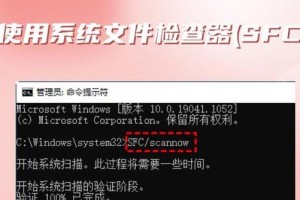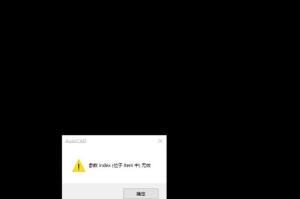在日常使用计算机的过程中,我们经常需要删除一些不再使用的打印机。而对于Win7系统用户来说,删除打印机可能会有些困惑。本文将为您详细介绍如何在Win7系统下删除打印机,帮助您轻松解决这个问题。
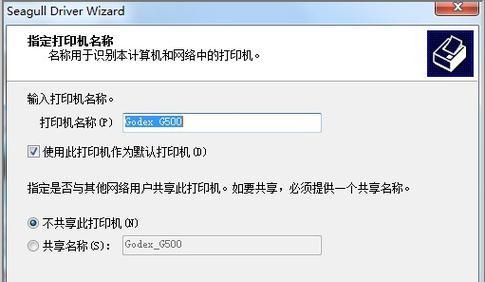
一、查看已安装打印机列表
通过这一步骤,您可以清晰地了解到您计算机上的所有已安装打印机。
二、选择要删除的打印机
在这一步骤中,您需要根据您的需求选择要删除的打印机。
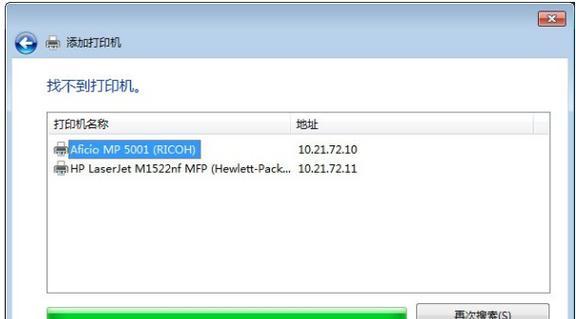
三、右击选中的打印机图标
通过右击选中的打印机图标,您可以打开一个包含相关选项的菜单。
四、选择“删除设备”选项
在这一步骤中,您需要选择“删除设备”选项来开始删除选中的打印机。
五、确认删除打印机
通过点击“是”按钮,您将确认删除选中的打印机。
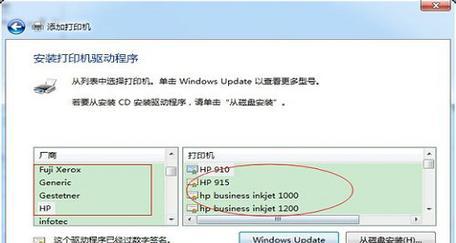
六、等待打印机删除完成
在这一步骤中,您需要耐心等待操作系统完成打印机的删除。
七、删除驱动程序
为了彻底删除打印机,您需要删除相关的驱动程序。
八、进入设备管理器
通过进入设备管理器,您可以找到并删除与打印机相关的驱动程序。
九、定位并删除打印机驱动程序
在这一步骤中,您需要找到并删除与目标打印机对应的驱动程序。
十、确认删除驱动程序
通过点击“是”按钮,您将确认删除目标打印机的驱动程序。
十一、关闭设备管理器
在这一步骤中,您需要关闭设备管理器窗口。
十二、重启计算机
通过重新启动计算机,您可以确保所有的更改生效。
十三、检查打印机是否成功删除
在这一步骤中,您需要确认目标打印机是否已经成功删除。
十四、清理注册表
为了完全清除打印机的痕迹,您需要进行一次注册表的清理。
十五、
通过本文的教程,您已经学会了如何在Win7系统下删除打印机。希望这些简单的操作步骤能够帮助您顺利解决打印机删除的问题。如果您还有其他问题,可以随时咨询专业人士或参考相关技术资料来获取帮助。