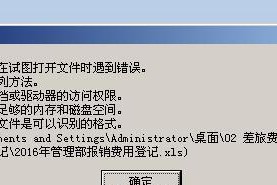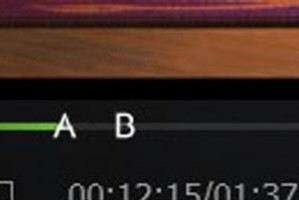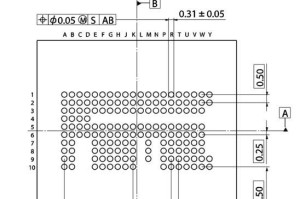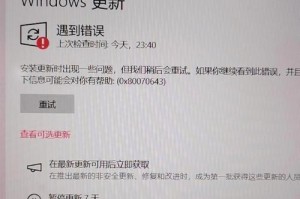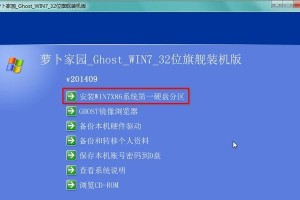重装系统是解决电脑问题的常见方法之一,本文将详细介绍如何在Win10电脑上进行系统重装。无论是出于系统崩溃、病毒感染还是其他原因,重装系统都可以帮助您恢复电脑的正常运行。

一、备份重要数据
在开始重装系统之前,首先需要备份您电脑上的重要数据。您可以使用外部存储设备,如移动硬盘或U盘,将个人文件、照片、视频等重要数据复制到其中。
二、创建安装媒介
1.在一台正常运行的电脑上,下载最新版本的Win10操作系统ISO镜像文件。
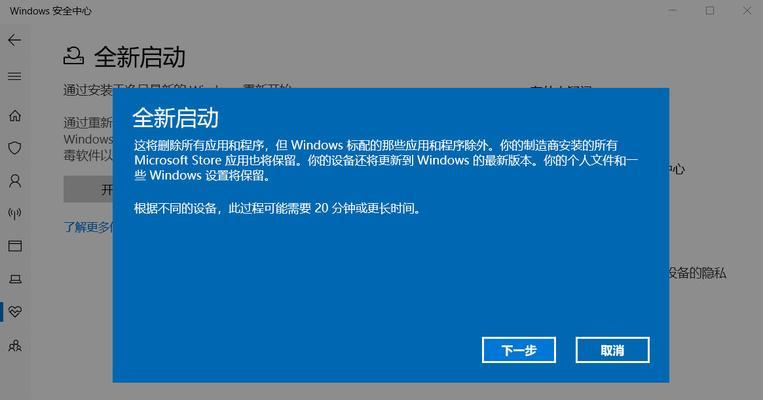
2.使用软件工具,如Rufus或Windows7USB/DVD下载工具,将ISO镜像文件制作成可启动的安装U盘或DVD。
三、重启电脑并进入BIOS设置
1.将制作好的安装U盘或DVD插入电脑。
2.重启电脑,并在开机时按下相应的键(一般为Del键或F2键)进入BIOS设置界面。
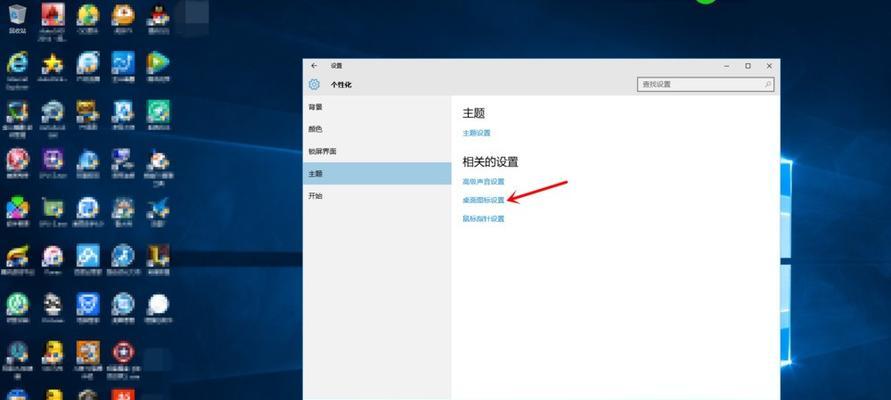
四、更改启动顺序
1.在BIOS设置界面中,找到“Boot”或“启动”选项。
2.将安装U盘或DVD的启动顺序调整到第一位,确保系统会从该设备启动。
五、开始安装系统
1.保存设置并退出BIOS设置界面。
2.电脑将从安装U盘或DVD启动,进入Win10安装界面。
3.按照提示选择语言、时区和键盘布局等设置,然后点击“下一步”。
4.点击“安装”并同意许可协议。
5.选择“自定义安装”选项。
六、删除旧系统分区
1.在磁盘分区界面中,找到原有的系统分区(一般为C盘)。
2.选中该分区并点击“删除”按钮。
七、创建新系统分区
1.点击“新建”按钮,并设置新的系统分区大小。
2.点击“应用”按钮来创建新的系统分区。
八、格式化系统分区
1.选中新建的系统分区,并点击“格式化”按钮。
2.选择合适的文件系统,如NTFS,然后点击“确定”。
九、开始安装系统
1.选中新建的系统分区,并点击“下一步”。
2.系统将开始自动安装Win10操作系统。
十、等待安装完成
请耐心等待,直到系统安装完成。这个过程可能需要一些时间,取决于您的电脑性能和系统安装文件的大小。
十一、设置个人信息
1.在安装完成后,系统将要求您设置个人信息,如用户名、密码等。
2.按照提示输入个人信息,并点击“下一步”。
十二、安装驱动程序
1.系统安装完成后,您需要安装适配您电脑硬件的驱动程序。
2.您可以使用驱动精灵等软件来自动安装驱动程序,或者手动下载安装驱动程序。
十三、安装常用软件
1.安装系统后,您还需要安装常用软件,如浏览器、办公套件、杀毒软件等。
2.根据个人需求选择并安装相应的软件。
十四、恢复个人数据
1.在安装完系统和常用软件后,您可以将之前备份的个人数据复制回电脑。
2.确保您的个人文件、照片、视频等重要数据都已成功恢复。
十五、重装系统完成
恭喜您!通过以上步骤,您已成功重装了Win10操作系统。您可以根据个人需求进行进一步的系统设置和个性化操作。
重装系统是解决Win10电脑问题的有效方法之一。通过备份重要数据、创建安装媒介、进入BIOS设置、更改启动顺序、删除旧系统分区、创建新系统分区、格式化分区、开始安装系统、等待安装完成、设置个人信息、安装驱动程序、安装常用软件、恢复个人数据等步骤,您可以顺利地进行Win10系统的重装。重装系统可能会使您丢失一些数据,请务必提前备份好重要文件。