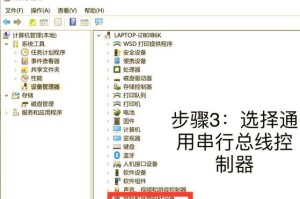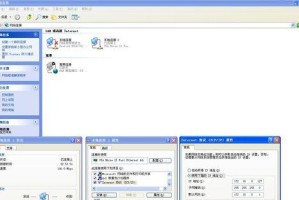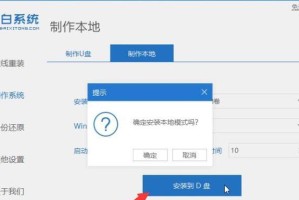在我们日常使用电脑的过程中,常常会遇到一些小方框的存在,有些人可能对这些小方框视而不见,然而,这些小方框其实蕴含着各种隐藏的技巧和功能。本文将为大家介绍如何利用这些小方框在电脑上更加便捷地工作和娱乐。
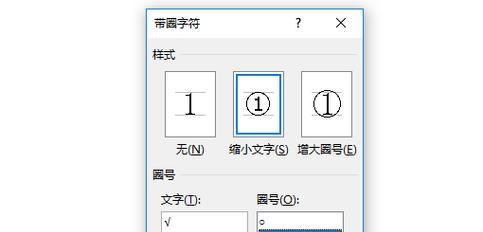
1.多任务管理小方框:提升工作效率

通过点击任务栏上的小方框,我们可以快速切换和管理多个正在运行的应用程序,避免频繁点击桌面图标或Alt+Tab切换窗口的繁琐操作。
2.拖拽小方框:快速整理桌面
将鼠标悬停在应用程序的小方框上,按住鼠标左键可以直接拖拽到桌面上或其他位置,从而快速整理和组织桌面上的应用程序图标。
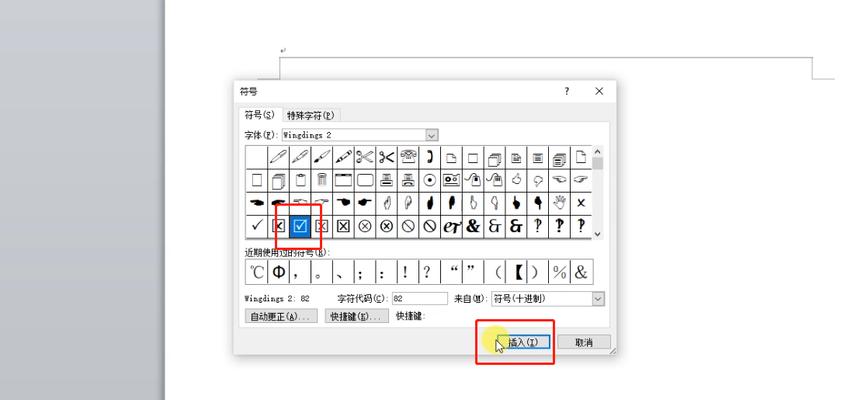
3.锁定小方框:防止误操作
如果你不小心关闭了某个应用程序的窗口,可以在任务栏上找到该应用程序的小方框,右键点击后选择“锁定”,这样就可以避免意外关闭应用程序了。
4.分屏小方框:提高多窗口工作效率
利用小方框,我们可以轻松将应用程序窗口分割成两个或多个屏幕,实现同时查看和操作多个窗口的目的,极大地提高了多任务处理的效率。
5.小方框翻转:快速切换同一应用程序的窗口
当你打开多个相同的应用程序窗口时,可以通过鼠标右键点击该应用程序的小方框来快速切换不同窗口,省去了使用Alt+Tab或Ctrl+Tab的步骤。
6.小方框右键菜单:隐藏更多功能
点击小方框的右键,会弹出一个菜单,其中包含了一些与该应用程序相关的快捷操作和设置选项,如最小化、最大化、关闭等,帮助我们更方便地对应用程序进行操作。
7.桌面小方框:精确放置图标
通过右键点击桌面空白处,在弹出的菜单中选择“查看”并勾选“对齐到网格”,可以显示桌面上的小方框网格,从而帮助我们更加精确地放置和排列图标。
8.图标小方框:自定义图标大小
在桌面上选择一个图标,按住Ctrl键并滚动鼠标滚轮,可以调整该图标的大小,方便我们根据个人喜好和使用需求自定义图标的显示大小。
9.小方框搜索:快速启动应用程序
在任务栏上的小方框中输入应用程序的名称或关键词,系统会自动匹配并显示与之相关的应用程序,以便我们快速启动所需的应用程序。
10.小方框截图:便捷进行屏幕截图
在小方框中按下Alt+PrintScreen快捷键,可以直接截取当前活动窗口的屏幕截图,并将其保存到剪贴板中,方便我们进行粘贴和分享。
11.小方框缩略图:预览窗口内容
当鼠标悬停在任务栏上的小方框上时,会出现该应用程序窗口的缩略图,通过这个缩略图,我们可以预览窗口中的内容,避免频繁切换窗口带来的困扰。
12.小方框状态指示:查看应用程序运行状态
通过小方框的颜色和指示标志,我们可以一目了然地了解应用程序的运行状态,如是否响应、是否有新消息等,提醒我们及时处理相关事务。
13.任务栏小方框调整:自定义显示顺序
在任务栏上,我们可以通过拖拽小方框的位置来调整应用程序的显示顺序,使得最常用的应用程序始终位于最前面,方便快速访问。
14.小方框提示信息:显示关键信息
当鼠标悬停在小方框上时,有些应用程序会显示一些关键信息,如未读邮件数量、即将到来的日程安排等,让我们及时获取重要信息。
15.个性化小方框:自定义任务栏外观
通过在系统设置中调整任务栏的样式和外观,我们可以将小方框的颜色、透明度等个性化设置,使得电脑界面更符合个人喜好。
小方框作为电脑界面中的重要元素,具有丰富的功能和应用。通过掌握和利用这些小方框的技巧,我们可以在电脑上更加高效地工作和娱乐。希望本文所介绍的内容能够帮助读者更好地发掘和利用小方框的魅力。