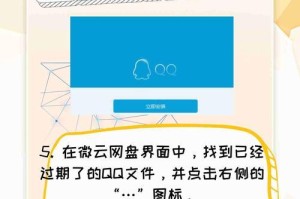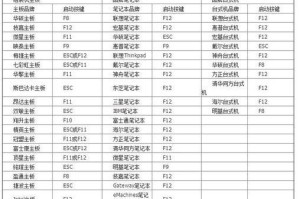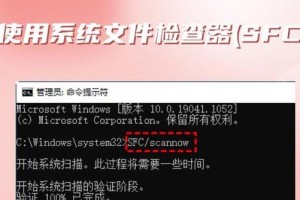在电脑使用过程中,有时我们会遇到系统崩溃、病毒感染等问题,这时候重新安装操作系统就是一个不错的解决方法。本文将向大家详细介绍如何使用U盘重新安装Win8系统,以帮助大家解决电脑问题。

一、准备工作
1.检查U盘是否有足够的空间,至少16GB以上。
2.确认需要重新安装的Win8系统版本,准备相应的系统镜像文件。
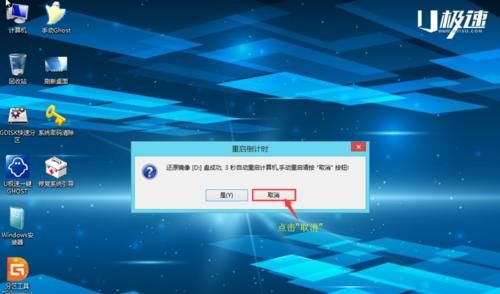
3.备份重要文件,以防在重装系统过程中丢失。
二、制作启动盘
1.下载并安装U盘启动制作工具,例如"WinToUSB"等。
2.打开制作工具,插入U盘后选择相应的系统镜像文件和U盘驱动器。

3.开始制作启动盘,并等待制作完成。
三、设置电脑启动顺序
1.关机后插入制作好的U盘启动盘。
2.开机时按下相应的快捷键(通常是F12或Del键)进入BIOS设置。
3.在Boot选项卡中,将U盘启动项移动到第一位,保存设置并重启电脑。
四、进入安装界面
1.电脑重启后,会自动进入U盘启动界面。
2.选择语言、时间等设置后,点击"下一步"。
3.点击"安装",进入系统安装界面。
五、重新分区与安装
1.选择一个空闲的磁盘分区,点击"新建"。
2.输入所需的磁盘大小,点击"应用"。
3.选择新建的分区作为系统安装目标,点击"下一步"开始安装。
六、系统配置
1.在系统安装过程中,根据提示设置电脑名称、密码等信息。
2.等待系统自动安装,并重新启动电脑。
七、安装驱动程序
1.安装系统完成后,插入包含所需驱动程序的U盘。
2.打开驱动程序文件夹,双击运行相应的驱动程序安装程序。
3.按照提示完成驱动程序的安装。
八、更新系统及安装常用软件
1.连接网络后,打开Windows更新,检查并更新系统补丁。
2.安装常用软件,如浏览器、办公软件等。
九、恢复备份文件
1.连接备份文件所在的存储设备。
2.打开备份文件夹,将需要恢复的文件复制到相应的位置。
十、安装常用工具
1.下载并安装常用工具,如杀毒软件、系统优化工具等。
2.配置工具的相应设置,以提高电脑的性能和安全性。
十一、设置个性化选项
1.根据个人偏好,设置系统的桌面背景、声音、鼠标指针等。
2.调整显示分辨率、屏幕亮度等,以获得更好的使用体验。
十二、激活系统
1.打开系统设置,点击"更新和安全"。
2.在"激活"选项卡中,点击"更改产品密钥"。
3.输入有效的Win8产品密钥,点击"下一步"完成激活。
十三、检查系统稳定性
1.运行各种常用程序,测试系统的稳定性和性能。
2.检查硬件设备是否正常工作,如打印机、摄像头等。
十四、优化系统设置
1.根据个人需求,优化系统设置以提高系统性能。
2.清理无用文件、禁用自启动程序等。
十五、
通过使用U盘重装Win8系统,我们可以快速解决电脑问题并提升系统性能。希望本文的教程能够帮助到大家,让电脑运行更加顺畅。