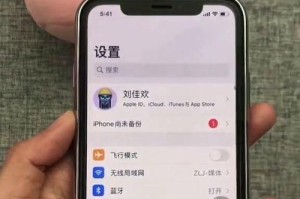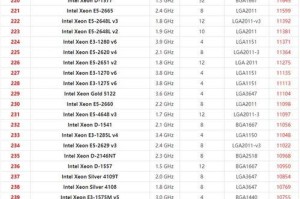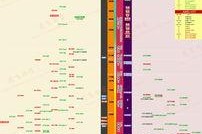在电脑使用过程中,我们有时需要重新安装操作系统,但是常规的光盘安装方式操作繁琐,而且光盘驱动器已经逐渐消失。本文将介绍如何使用U盘启动装原版系统,简化操作步骤,快速安装系统。
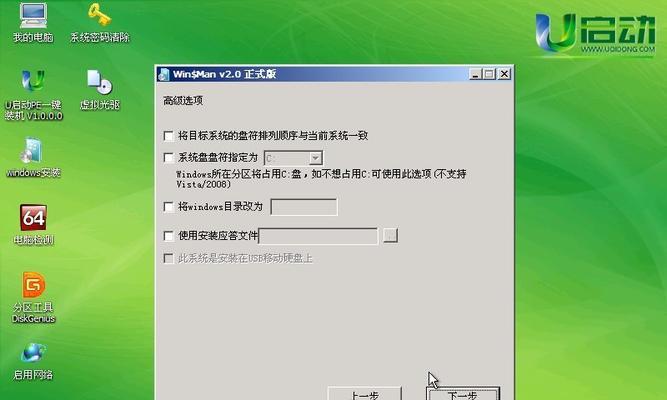
准备工作:制作启动U盘
步骤一:下载原版系统镜像文件
步骤二:准备一个空白U盘
步骤三:使用工具格式化U盘
步骤四:挂载系统镜像文件到U盘
步骤五:设置U盘为启动盘
步骤六:重启计算机进入BIOS设置
步骤七:调整BIOS设置,选择U盘启动
步骤八:保存设置,重新启动计算机
步骤九:进入系统安装界面
步骤十:选择语言和时间设置
步骤十一:选择安装类型和磁盘分区
步骤十二:开始安装系统
步骤十三:等待安装完成
步骤十四:重启计算机,完成系统安装
在电脑使用过程中,我们有时需要重新安装操作系统,但是常规的光盘安装方式操作繁琐,而且光盘驱动器已经逐渐消失。本文将介绍如何使用U盘启动装原版系统,简化操作步骤,快速安装系统。
准备工作:制作启动U盘
在开始之前,我们需要准备一个容量大于8GB的U盘,并确保其中的数据已经备份。同时需要下载原版系统的镜像文件,确保文件完整且没有损坏。
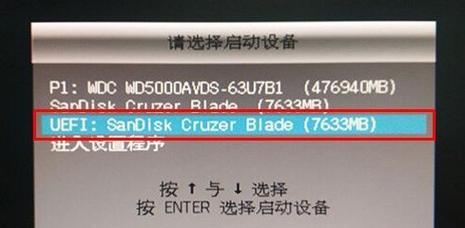
步骤一:下载原版系统镜像文件
在官方网站或其他可靠的下载渠道下载所需的原版系统镜像文件,确保文件来源可靠。
步骤二:准备一个空白U盘
选择一个空白U盘,确保容量足够存放系统镜像文件,并将其中的数据备份到其他设备中。
步骤三:使用工具格式化U盘
使用磁盘格式化工具对U盘进行格式化,确保清除所有数据,并将文件系统设置为FAT32。
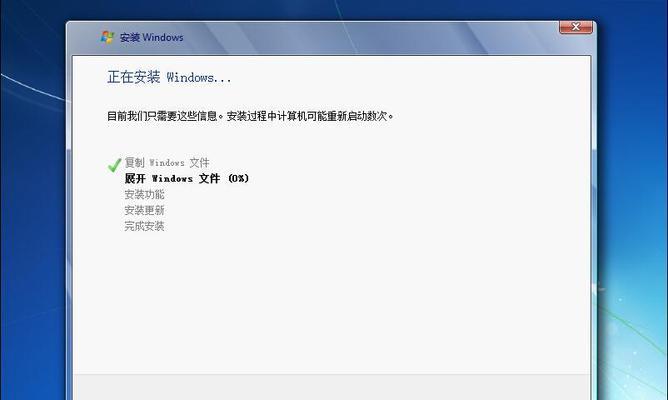
步骤四:挂载系统镜像文件到U盘
使用镜像处理工具,将下载好的原版系统镜像文件挂载到已经格式化好的U盘上,并确保文件完整无误。
步骤五:设置U盘为启动盘
进入计算机的BIOS设置界面,将U盘设为首选的启动设备。
步骤六:重启计算机进入BIOS设置
保存BIOS设置并重启计算机,进入BIOS设置界面。
步骤七:调整BIOS设置,选择U盘启动
在BIOS设置界面中,找到启动选项,并选择U盘作为首选启动设备,保存设置。
步骤八:保存设置,重新启动计算机
保存BIOS设置并重启计算机,确保选择的U盘作为启动设备。
步骤九:进入系统安装界面
计算机将从U盘启动,进入系统安装界面。
步骤十:选择语言和时间设置
根据个人需求,选择合适的语言和时间设置,并点击下一步。
步骤十一:选择安装类型和磁盘分区
根据个人需求,选择适当的安装类型和磁盘分区方式,并点击下一步。
步骤十二:开始安装系统
确认安装选项无误后,点击开始安装按钮,等待系统安装过程完成。
步骤十三:等待安装完成
系统将自动进行安装,并根据安装选项的不同,可能需要一段时间来完成安装。
步骤十四:重启计算机,完成系统安装
安装完成后,计算机将自动重启,并进入已安装好的原版系统。
通过使用U盘启动装原版系统,我们可以轻松省时地进行系统安装。只需准备好一个U盘和原版系统镜像文件,并按照上述步骤进行操作,即可快速安装系统,避免了繁琐的光盘安装过程。希望本文对您有所帮助!