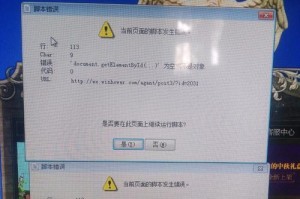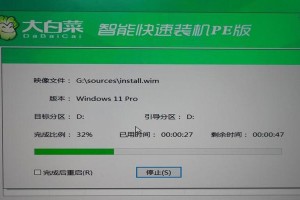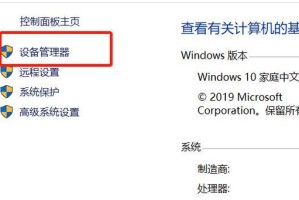作为一款经典的操作系统,Windows7在日常使用中仍然广泛应用。然而,许多用户可能会遇到找不到隐藏文件夹的困扰。为了帮助大家更好地掌握Win7系统中显示和隐藏文件夹的技巧,本文将为您分享一些实用的小窍门。
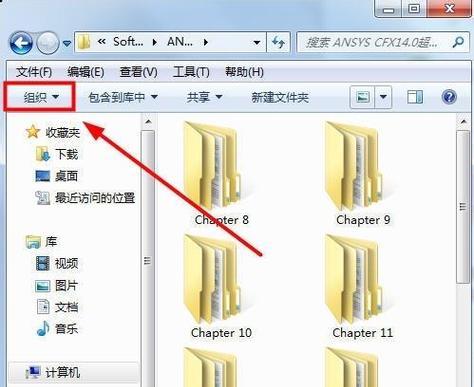
通过控制面板设置显示隐藏文件夹
通过控制面板中的文件夹选项可以轻松设置Win7系统中的文件夹显示和隐藏状态。点击“开始”菜单,选择“控制面板”,在控制面板窗口中找到并点击“外观和个性化”选项,接着选择“文件夹选项”,最后在“查看”标签页下找到“隐藏已知文件类型的扩展名”以及“隐藏受保护的操作系统文件(推荐)”两个选项,取消勾选即可。
使用快捷键切换显示隐藏文件夹
Win7系统为用户提供了快速切换显示隐藏文件夹的快捷键。通过同时按下“Alt”、“T”键打开工具栏,再按下“O”键进入文件夹选项窗口,接着按下“V”键即可切换文件夹的显示和隐藏状态。
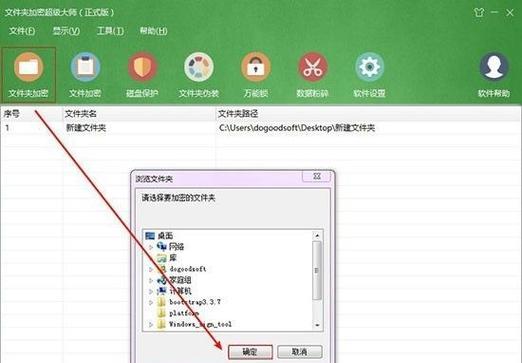
使用注册表编辑器显示隐藏文件夹
除了控制面板和快捷键,用户还可以通过注册表编辑器来实现显示和隐藏文件夹的功能。按下“Win+R”组合键打开运行窗口,输入“regedit”并点击“确定”打开注册表编辑器,找到路径“HKEY_CURRENT_USER\Software\Microsoft\Windows\CurrentVersion\Explorer\Advanced”,在右侧窗口中找到“Hidden”的键值,并将其修改为“1”表示显示隐藏文件夹,将其修改为“2”则表示隐藏文件夹。
使用命令提示符显示隐藏文件夹
对于习惯使用命令提示符的用户来说,也可以通过输入相应的指令来实现显示和隐藏文件夹的功能。打开命令提示符窗口,输入“attrib-s-h需要显示或隐藏的文件夹路径”,按下回车即可完成操作。
使用第三方软件快速切换显示隐藏文件夹
除了系统自带的设置和工具,还有一些第三方软件可以帮助用户更快速地实现显示和隐藏文件夹的功能。例如,TotalCommander、FreeHideFolder等软件都能提供方便的操作界面和功能,使用户能够轻松地切换文件夹的可见性。
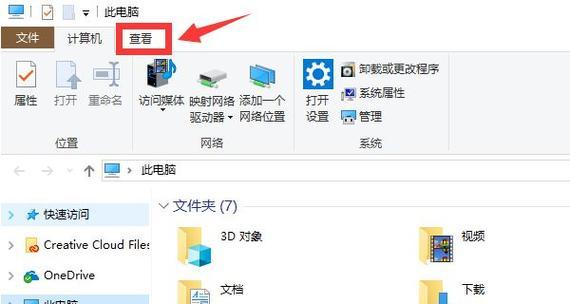
如何找到被隐藏的文件夹
有时候,我们可能会不小心隐藏了某个文件夹,而难以找到。这时候,我们可以通过控制面板中的文件夹选项进行查找。在“查看”标签页下的“高级设置”中找到“隐藏已知文件类型的扩展名”以及“隐藏受保护的操作系统文件(推荐)”两个选项,勾选之后,隐藏的文件夹将以半透明的形式显示出来。
注意防止误删除隐藏文件夹
在使用Win7系统时,我们应该特别注意不要误删隐藏的文件夹。因为这些文件夹可能包含系统所需的重要文件,误删除可能导致系统出现异常甚至无法正常运行。所以,在进行任何文件操作之前,请务必确认所操作的文件夹是否为隐藏文件夹。
小窍门:使用文件搜索功能快速找到隐藏文件夹
如果您记不清具体的隐藏文件夹路径,但知道其中包含某些关键词或者特定文件,那么可以利用Win7系统自带的文件搜索功能快速找到隐藏文件夹。在“开始菜单”中的搜索框中输入关键词,系统将列出与该关键词相关的所有文件和文件夹,包括隐藏文件夹。
小窍门:使用批处理命令显示隐藏文件夹
对于熟悉批处理命令的用户来说,也可以通过编写相应的命令脚本实现显示和隐藏文件夹的功能。打开记事本,编写以下命令:
@echooff
regadd"HKCU\Software\Microsoft\Windows\CurrentVersion\Explorer\Advanced"/vHidden/tREG_DWORD/d1/f
attrib-s-h文件夹路径
pause
将上述代码保存为以.bat为后缀的文件,双击运行即可。
小窍门:使用安全策略编辑器设置显示隐藏文件夹
除了注册表编辑器,Win7系统还提供了安全策略编辑器来实现显示和隐藏文件夹的功能。按下“Win+R”组合键打开运行窗口,输入“secpol.msc”并点击“确定”打开安全策略编辑器,找到“用户配置”下的“管理模板”-“Windows组件”-“Windows资源管理器”,在右侧窗口中找到“隐藏已知文件类型的扩展名”以及“隐藏受保护的操作系统文件”两个选项,将其设置为启用即可。
小窍门:使用属性框设置显示隐藏文件夹
通过属性框也可以轻松实现显示和隐藏文件夹的操作。选中需要显示或隐藏的文件夹,右键点击选择“属性”,在属性框中找到“常规”标签页下的“属性”部分,勾选或取消勾选“隐藏”选项即可。
小窍门:使用资源管理器显示隐藏文件夹
除了控制面板和命令提示符,我们还可以通过资源管理器来设置显示和隐藏文件夹。打开资源管理器,选择“组织”-“文件和文件夹选项”-“查看”,在“高级设置”中找到“隐藏已知文件类型的扩展名”以及“隐藏受保护的操作系统文件(推荐)”两个选项,取消勾选即可。
小窍门:使用快捷方式显示隐藏文件夹
有时候,我们可能需要频繁地切换显示和隐藏文件夹。这时候,我们可以在桌面上创建两个快捷方式,一个用于显示文件夹,一个用于隐藏文件夹。右键点击桌面,选择“新建”-“快捷方式”,在目标位置中输入相应的命令即可。
小窍门:使用系统还原还原隐藏文件夹
如果您不小心误删了隐藏文件夹,而又没有备份,可以尝试使用系统还原功能还原隐藏文件夹。通过“开始”菜单的“所有程序”-“附件”-“系统工具”-“系统还原”,选择合适的还原点,系统将还原至该时间点的状态,从而恢复被删除的隐藏文件夹。
通过以上这些小窍门,相信大家已经能够轻松掌握Win7系统中显示和隐藏文件夹的技巧了。无论是通过控制面板、快捷键、注册表编辑器还是命令提示符,都可以方便地实现文件夹的显示和隐藏。同时,注意保护隐藏文件夹,避免误操作。希望本文能够对大家有所帮助!