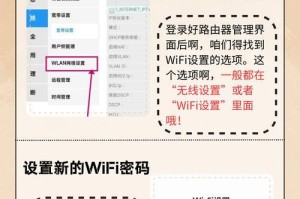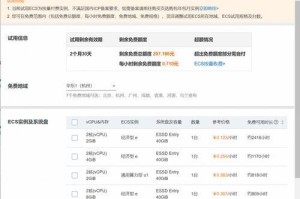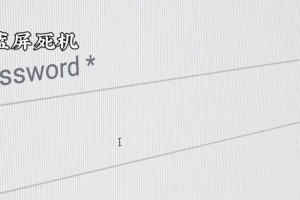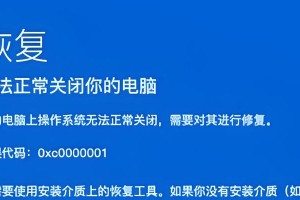在电脑维护和修复中,一个重要的工具就是电脑系统的启动U盘。制作一张高效、稳定的启动U盘对于解决电脑问题至关重要。本文将详细介绍如何制作自己的电脑系统启动U盘,帮助读者轻松应对各种电脑故障。
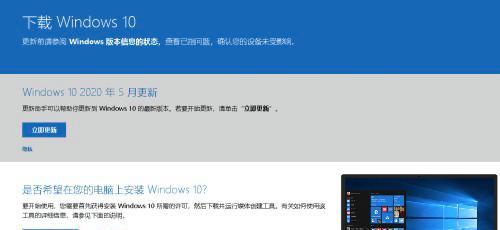
一:准备工具和材料
在开始制作电脑系统启动U盘之前,需要准备一个空白U盘(容量至少8GB)、一个可用的电脑、一个系统镜像文件以及一个制作启动U盘的工具。
二:选择合适的系统镜像文件
根据个人需求和电脑配置,选择合适的系统镜像文件。常见的有Windows、macOS、Linux等不同操作系统的镜像文件。确保所选镜像文件的版本与您要安装或修复的操作系统版本相匹配。

三:下载和安装制作启动U盘的工具
在制作启动U盘过程中,我们可以使用一些第三方工具来完成,例如Rufus、Etcher、UNetbootin等。根据自己的需求,选择一个合适的工具并下载安装。
四:插入U盘并运行制作工具
将准备好的U盘插入电脑的USB接口,并运行之前安装的制作启动U盘的工具。在工具中选择正确的U盘和系统镜像文件。
五:设置启动U盘的选项
根据自己的需求,设置启动U盘的选项,例如分区格式、文件系统等。确保选择合适的选项以提高U盘的兼容性和稳定性。

六:开始制作启动U盘
点击制作启动U盘的按钮,等待工具将系统镜像文件写入U盘中。这个过程可能需要一些时间,请耐心等待,同时确保电脑保持稳定连接。
七:完成制作过程并验证U盘
当工具显示制作过程完成后,拔出U盘并重新插入电脑。进入电脑的BIOS设置界面,将U盘设置为第一启动设备。重启电脑后,系统将从U盘中启动。
八:使用启动U盘进行系统安装
如果您打算使用启动U盘来安装新的操作系统,按照安装界面的指引进行操作。选择适当的选项、分区和格式化方式,并等待安装过程完成。
九:使用启动U盘进行系统修复
如果您的电脑出现了故障,可以使用启动U盘来进行系统修复。选择修复选项并按照指引进行操作,例如修复启动问题、系统恢复等。
十:制作多系统启动U盘
如果您计划在一张U盘上安装多个操作系统,可以通过工具的分区功能来实现。创建多个分区并分别写入不同的系统镜像文件,这样就可以在启动时选择不同的操作系统。
十一:定期更新启动U盘
随着操作系统的更新和修复工具的升级,建议定期更新启动U盘中的系统镜像文件和工具。这样可以保证启动U盘的稳定性和兼容性,并提供更好的维护和修复能力。
十二:备份重要数据
在制作启动U盘之前,建议备份重要数据。制作启动U盘时,U盘上的数据将被格式化和覆盖。确保重要数据的安全是非常重要的。
十三:遇到问题时寻求帮助
如果在制作启动U盘的过程中遇到任何问题,可以通过在线教程、论坛或寻求专业人士的帮助来解决。确保正确制作启动U盘以避免进一步的问题。
十四:充分利用启动U盘的功能
一旦成功制作了启动U盘,我们就可以充分利用其功能。不仅可以用于系统安装和修复,还可以用于数据恢复、病毒扫描等各种任务。
十五:
制作电脑系统启动U盘是每个电脑用户都应该掌握的技能。通过本文的介绍,希望读者能够了解到制作启动U盘的流程和步骤,并在需要时能够轻松应对各种电脑故障。记住备份重要数据,并随时更新U盘中的系统镜像文件和工具,以保证最佳的使用效果。