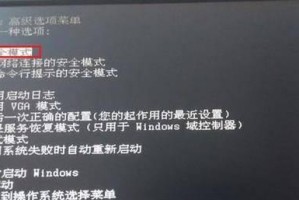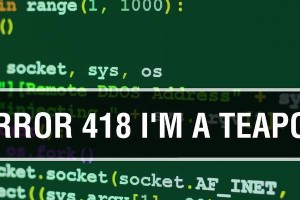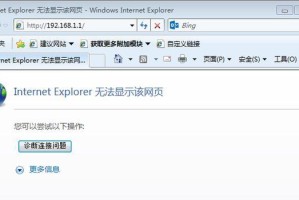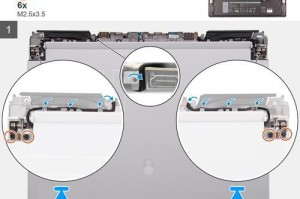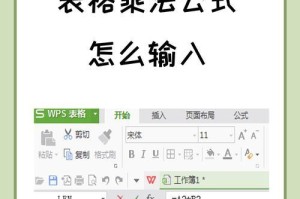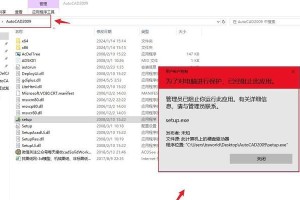在电脑使用过程中,由于各种原因我们可能会需要重新安装操作系统。而Windows7作为一款稳定可靠的操作系统,受到了广大用户的喜爱。本文将为大家介绍如何使用PE原版Win7进行系统安装,帮助你轻松完成系统的重装。
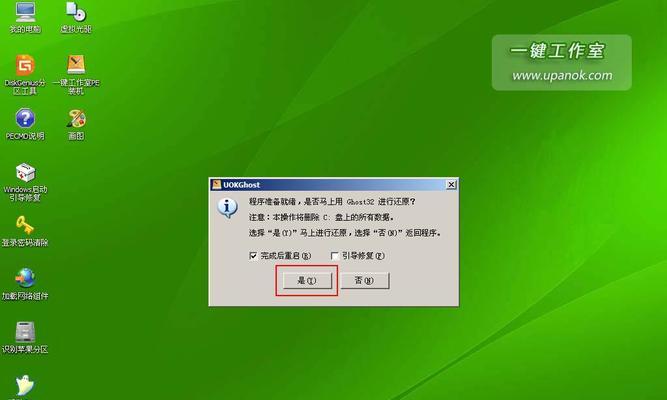
准备工作——制作PE启动盘
1.下载PE制作工具:通过搜索引擎下载并安装一款PE制作工具,如“易PE工具箱”,点击“下载”即可。
2.制作PE启动盘:打开PE制作工具,选择“制作PE启动盘”,插入一个U盘,点击“开始制作”按钮,等待制作完成。
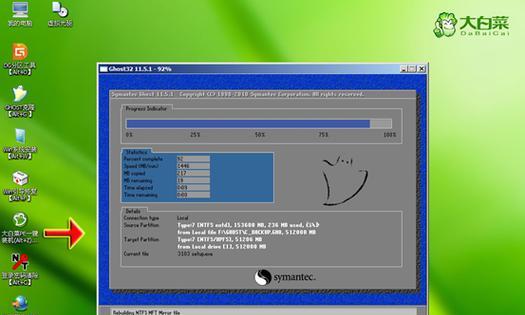
备份重要数据
1.准备外部存储设备:插入一个移动硬盘或U盘,确保其容量足够存放你的重要数据。
2.复制重要数据:打开电脑资源管理器,找到你需要备份的文件和文件夹,将其复制到外部存储设备中。
进入BIOS设置
1.重启电脑:点击“开始菜单”中的“重新启动”按钮,等待电脑重新启动。
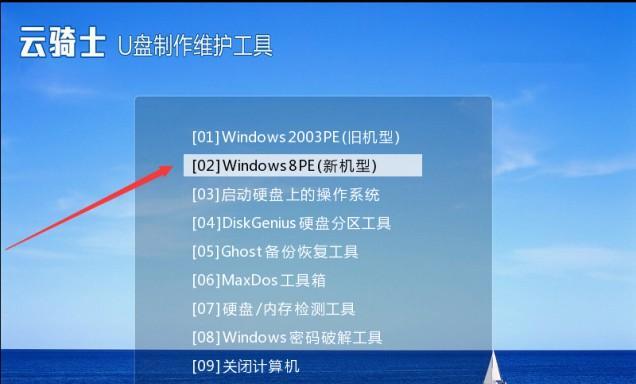
2.进入BIOS设置:电脑开机时按下相应的按键(通常是Del键或F2键),进入BIOS设置界面。
调整启动顺序
1.找到“启动”选项:在BIOS设置界面中,使用方向键找到“启动”选项,按Enter键进入。
2.调整启动顺序:将U盘设备移动到首位,确保系统会从U盘启动。
保存设置并退出BIOS
1.保存设置:在“退出”选项中选择“保存并退出”,按Enter键保存修改的设置。
2.退出BIOS:电脑会自动重启,此时需及时按下任意键,以阻止系统从硬盘启动,再次进入BIOS设置界面。
进入PE系统
1.选择启动项:在BIOS设置界面的“启动”选项中,选择刚才制作的PE启动盘为启动项。
2.进入PE系统:保存设置并退出BIOS后,电脑会自动从PE启动盘进入PE系统。
格式化系统盘
1.打开磁盘工具:在PE系统桌面上找到“我的电脑”,右键点击选择“管理”。
2.执行格式化:在磁盘管理界面中,找到系统盘(通常是C盘),右键点击选择“格式化”,选择NTFS格式,点击“确定”按钮开始格式化。
安装Windows7系统
1.打开系统安装程序:在PE系统桌面上双击“计算机”,找到Windows7系统的安装程序,双击打开。
2.安装系统:按照安装程序的提示,选择安装位置、输入序列号等信息,点击“下一步”按钮开始安装系统。
等待系统安装完成
1.安装过程:系统将自动进行文件拷贝、硬件驱动安装等操作,需要耐心等待安装完成。
2.重启电脑:安装完成后,系统会要求重启电脑,按照提示操作重启。
配置Windows7系统
1.选择语言和地区:在重启后的界面中,按照提示选择适合自己的语言和地区设置。
2.完成配置:根据个人需求进行电脑名称、网络设置、用户账户等配置,点击“下一步”按钮完成配置。
安装驱动程序
1.找到驱动程序:在PE系统桌面上双击“计算机”,找到之前备份的驱动程序文件夹。
2.安装驱动程序:双击驱动程序安装文件,按照提示完成驱动程序的安装。
还原重要数据
1.打开外部存储设备:将之前备份的外部存储设备插入电脑,打开电脑资源管理器。
2.还原数据:将之前备份的重要数据复制到新安装的系统中的相应文件夹中。
更新系统和软件
1.连接网络:确保电脑已连接互联网,打开控制面板,选择“网络和Internet”。
2.更新系统和软件:在“WindowsUpdate”选项中点击“检查更新”按钮,根据提示进行系统和软件的更新。
安装常用软件
1.下载软件:通过浏览器访问相应软件的官方网站,下载并安装你常用的软件。
2.完成安装:按照软件安装程序的提示,完成常用软件的安装。
系统优化和个性化设置
1.清理垃圾文件:打开“计算机”或“我的电脑”,右键点击系统盘(通常是C盘),选择“属性”,点击“磁盘清理”按钮,清理不必要的文件。
2.个性化设置:通过控制面板中的“个性化”选项,调整桌面背景、主题、屏幕保护等设置,让系统更适合自己的使用习惯。
通过本文的PE原版Win7安装教程,你可以轻松地进行系统的重装,并完成系统和软件的更新与个性化设置。希望这篇文章能为你带来帮助,让你的电脑焕然一新。