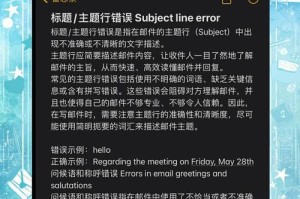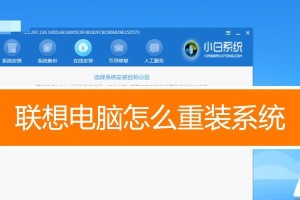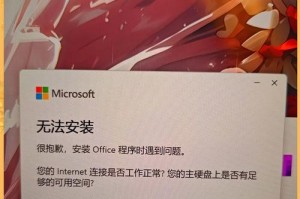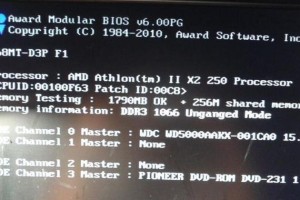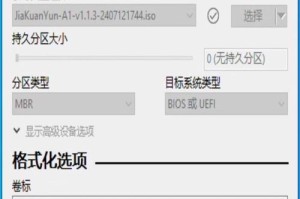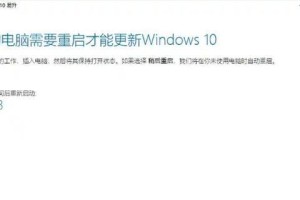当我们遇到电脑无法开机的情况时,可能会陷入困境,不知道如何解决问题。然而,利用PE系统,我们可以通过进入预安装环境来进行故障排查和修复。本文将为大家介绍一些基本的步骤和方法,帮助大家解决电脑无法开机的问题。
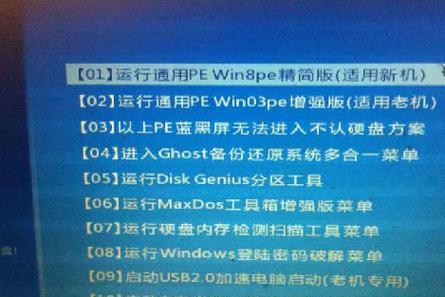
标题和
1.准备一台U盘
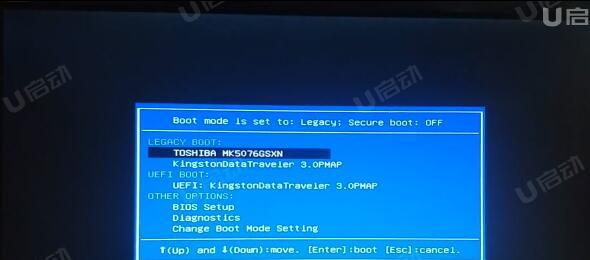
在开始修复之前,我们需要准备一台容量不小于8GB的U盘,并确保U盘内没有重要数据。
2.下载并制作PE系统启动盘
在制作PE系统启动盘之前,我们需要先下载一个PE系统映像文件,然后使用专业的制作工具来制作启动盘。
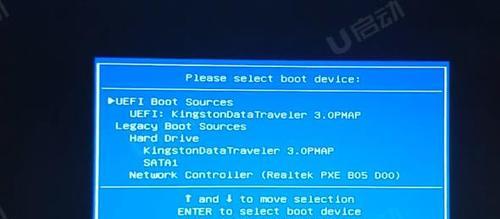
3.修改电脑启动顺序
将制作好的PE系统启动盘插入电脑的USB接口后,我们需要进入BIOS界面修改启动顺序,将U盘设置为第一启动项。
4.进入PE系统界面
重启电脑后,如果一切设置正确,电脑将会自动进入PE系统的界面,我们可以看到一个类似于Windows桌面的界面。
5.选择故障排查工具
在PE系统界面上,我们可以看到许多实用的故障排查工具,如磁盘工具、网络工具、注册表编辑器等。根据具体故障的表现,选择相应的工具进行操作。
6.修复启动问题
如果电脑无法正常启动,我们可以尝试使用PE系统提供的修复启动功能来解决问题。点击相关选项,系统将自动进行修复。
7.恢复误删文件
如果我们不小心删除了一些重要文件,而且无法进入操作系统,可以使用PE系统提供的文件恢复工具来尝试找回被删除的文件。
8.扫描并修复磁盘错误
在PE系统界面上,我们可以使用磁盘工具来扫描并修复磁盘上可能存在的错误,以确保磁盘的正常运行。
9.清理病毒和恶意软件
利用PE系统提供的杀毒软件工具,我们可以对电脑进行全盘扫描,清理潜在的病毒和恶意软件,提高电脑的安全性。
10.修复系统文件错误
如果电脑无法启动或者出现蓝屏等错误提示,很可能是系统文件出现了问题。利用PE系统提供的系统文件修复工具,我们可以尝试修复这些错误。
11.修改系统启动项
当我们的电脑出现启动项错误或者重复启动等问题时,可以使用PE系统的启动项管理工具,修改或删除相关启动项。
12.查找并修复硬件问题
在PE系统的网络工具中,我们可以使用硬件检测工具来查找可能存在的硬件问题,并根据检测结果进行修复或更换。
13.恢复系统备份
如果我们之前创建了系统备份,那么在PE系统中,我们可以使用恢复工具来还原系统到备份的状态。
14.无法解决的问题时寻求专业帮助
如果经过以上步骤仍然无法解决电脑无法开机的问题,建议寻求专业的技术支持帮助,避免造成更大的损失。
15.
通过使用PE系统进行故障排查和修复,我们可以有效地解决电脑无法开机的问题。然而,在进行操作前,一定要备份重要数据,避免操作不当导致数据丢失。在操作过程中,按照步骤进行,避免盲目尝试,以免引发更多问题。如果实在无法解决,及时寻求专业帮助是明智的选择。