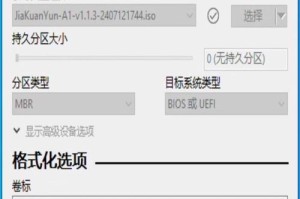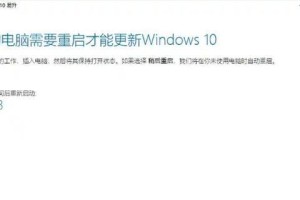在日常使用电脑过程中,系统启动速度是一个非常重要的方面。传统机械硬盘由于其机械结构的限制,在启动时往往需要较长时间,而固态硬盘(SSD)则因其快速的读写速度而备受青睐。本文将详细介绍如何使用简便快速的方式将操作系统迁移到新的固态硬盘上,以提高系统启动速度和整体性能。
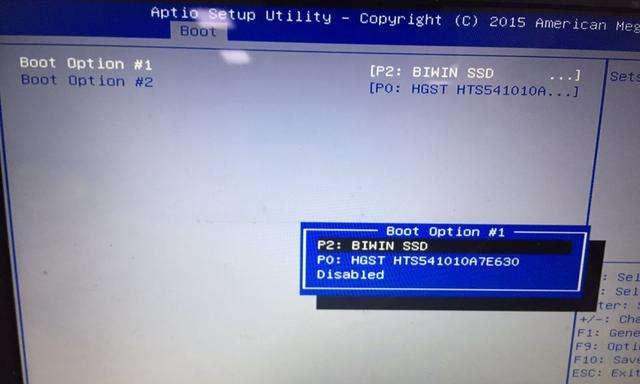
一、备份数据
1.1确保将重要数据备份至外部存储设备,以防止数据丢失。
1.2使用备份软件或云存储服务,将个人文件、图片、视频等数据进行全面备份。
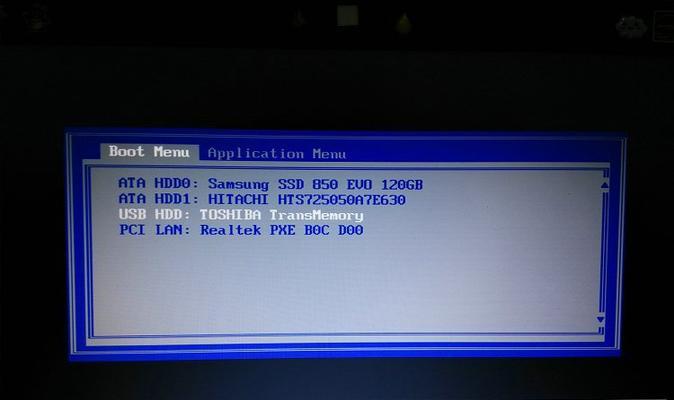
二、选择合适的SSD
2.1选择合适的容量:根据个人需求和预算,选择适当的SSD容量,建议容量不小于当前系统所需空间。
2.2了解接口类型:确保SSD接口与当前电脑兼容,主要接口类型包括SATA、PCIe等。
三、准备工具和材料
3.1目标固态硬盘(SSD)

3.2螺丝刀:根据电脑型号选择相应尺寸的螺丝刀,用于打开电脑外壳。
3.3SATA数据线和电源线:如果主板上有可用的SATA接口和电源接口,可准备相应数量的数据线和电源线。
3.4USB转接线:如果没有多余的SATA接口和电源接口,可使用USB转接线将SSD连接至电脑。
四、拆卸原有硬盘
4.1关闭电脑,断开电源线。
4.2打开电脑外壳,找到原有硬盘所在位置。
4.3使用螺丝刀拆下原有硬盘的固定螺丝,并将数据线和电源线从原有硬盘上拔出。
五、安装新的SSD
5.1将新的SSD插入到原有硬盘的位置上,确保插槽对齐并紧固固定螺丝。
5.2如果有多个SATA接口和电源接口,将SATA数据线和电源线连接至新的SSD。
5.3如果没有多余的SATA接口和电源接口,可使用USB转接线将新的SSD连接至电脑。
六、重新启动电脑
6.1将电脑外壳盖好,插上电源线。
6.2启动电脑,进入BIOS设置界面。
6.3在BIOS设置界面中,将新的SSD设置为启动设备。
6.4保存设置并重启电脑。
七、迁移操作系统
7.1使用操作系统安装盘或U盘启动电脑。
7.2在操作系统安装界面中,选择“自定义安装”或类似选项。
7.3根据提示选择新的SSD作为安装目标磁盘。
7.4完成操作系统的安装过程。
八、安装驱动和软件
8.1安装主板和显卡等硬件的驱动程序。
8.2更新操作系统至最新版本。
8.3安装常用软件和工具,如办公软件、杀毒软件等。
九、恢复个人数据
9.1连接外部存储设备,将之前备份的个人数据恢复至新的SSD上。
9.2检查数据完整性和正确性,确保没有丢失或损坏的文件。
十、优化系统设置
10.1清理无用程序和文件,释放磁盘空间。
10.2开启SSD优化功能,如TRIM指令。
10.3配置自启动程序,提高系统启动速度。
10.4定期进行系统维护和清理,保持系统性能。
十一、享受新SSD带来的快速体验
11.1启动电脑时,您会发现系统启动速度明显提升。
11.2打开应用程序和文件时,响应速度更快。
11.3大型游戏和软件的加载时间缩短。
通过本文所介绍的简便快速的方式,您可以轻松将操作系统迁移到新的固态硬盘上,以获得更快的系统启动速度和整体性能提升。在进行操作时,请务必备份重要数据,并选择合适的SSD以及工具和材料。安装完成后,记得优化系统设置,享受新SSD带来的快速体验吧!