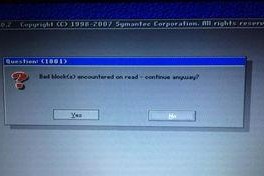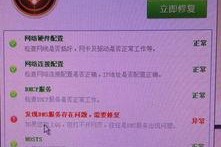众所周知,苹果电脑的系统安装一直是其用户头疼的问题。然而,通过U盘安装系统可以更为便捷和高效。本文将详细介绍苹果电脑通过U盘安装系统的步骤和技巧,帮助读者轻松解决系统安装难题。

1.准备一台可用的U盘
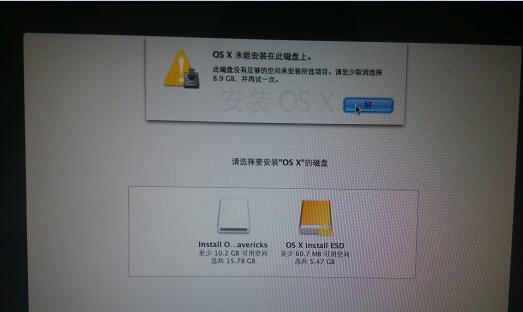
在安装系统之前,首先需要准备一台容量足够的U盘作为安装媒介。关键是要确保U盘没有重要数据,因为安装过程会将其格式化。
2.下载合适的操作系统镜像文件
前往苹果官网或其他可信的资源网站,下载适用于你的苹果电脑型号的操作系统镜像文件。确保下载的文件与你的设备兼容,并记下其存放路径。
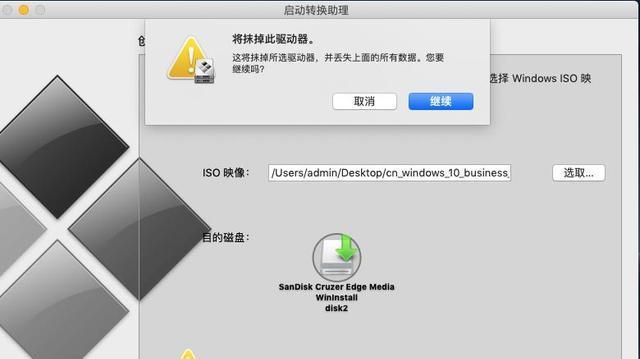
3.使用磁盘工具准备U盘
打开“应用程序”文件夹中的“实用工具”文件夹,找到并打开“磁盘工具”。将U盘插入电脑,并在磁盘工具中选择该U盘。
4.格式化U盘
在磁盘工具中,点击“抹掉”选项。选择“MacOS扩展日志式”作为文件系统格式,给U盘取一个合适的名称,并点击“抹掉”按钮,将U盘格式化为Mac可识别的格式。
5.创建可启动U盘
在磁盘工具中选择刚刚格式化好的U盘,点击“恢复”选项。然后将下载好的操作系统镜像文件拖放到“恢复到”栏目中。
6.确认操作
在弹出的窗口中,确保“源磁盘”显示为下载的操作系统镜像文件,而“目标磁盘”显示为U盘。确认无误后,点击“恢复”按钮。
7.等待恢复过程完成
系统会开始将操作系统镜像文件复制到U盘中,并进行恢复过程。这个过程可能需要一些时间,耐心等待,不要中途中断。
8.完成制作启动U盘
当恢复过程完成后,系统会显示恢复成功的消息。此时,你已经成功制作了一个可启动的U盘安装系统。
9.重启电脑
在安装系统之前,首先需要重启电脑。重启过程中按住“Option”键,直到出现启动选择界面。
10.选择启动U盘
在启动选择界面上,选择并点击U盘的图标。系统将从U盘中启动,并进入系统安装界面。
11.进行系统安装
按照安装界面上的提示,选择适当的语言、时区等选项。选择安装目标磁盘,点击“安装”按钮,开始系统的安装过程。
12.等待系统安装完成
安装过程可能需要一些时间,请耐心等待。系统会自动将操作系统文件复制到目标磁盘上,并进行相应的设置。
13.完成系统安装
当系统安装完成后,电脑会自动重启。此时,你已经成功完成了通过U盘安装苹果系统的操作。
14.进行系统设置
在重新启动后,按照系统设置界面上的提示,进行相应的设置,如登录账户、隐私选项等。
15.开始使用新系统
系统设置完成后,你可以开始使用新系统了。尽情享受苹果电脑为你带来的便捷和高效吧!
通过U盘安装系统是苹果电脑用户解决系统安装问题的一种好方法。只需准备好U盘、下载合适的操作系统镜像文件,然后通过磁盘工具将U盘格式化并创建成可启动U盘,最后按照提示进行系统安装和设置,即可轻松完成安装过程。希望本文的详细步骤和技巧能帮助到苹果电脑用户,解决系统安装难题。