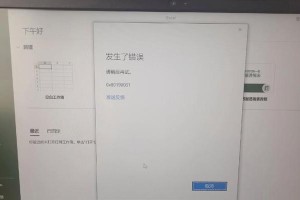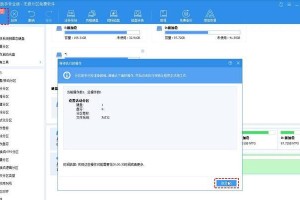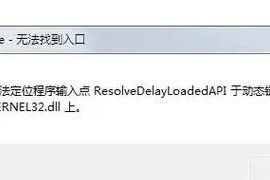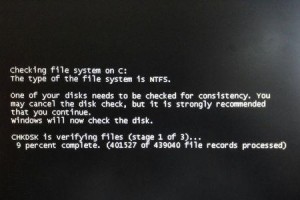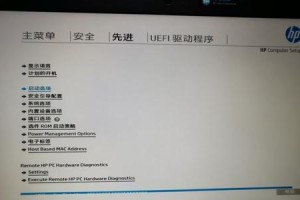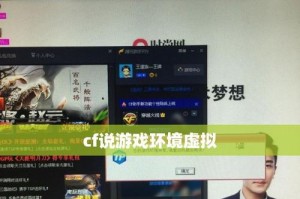在使用计算机的过程中,有时我们可能会遇到系统出现问题或运行变慢的情况,这时候重装操作系统是一种常见的解决方法。而使用Ghost工具可以更加快捷地完成XP系统的重装。本文将为大家介绍如何使用Ghost来重装XP系统,并提供详细的步骤和技巧。
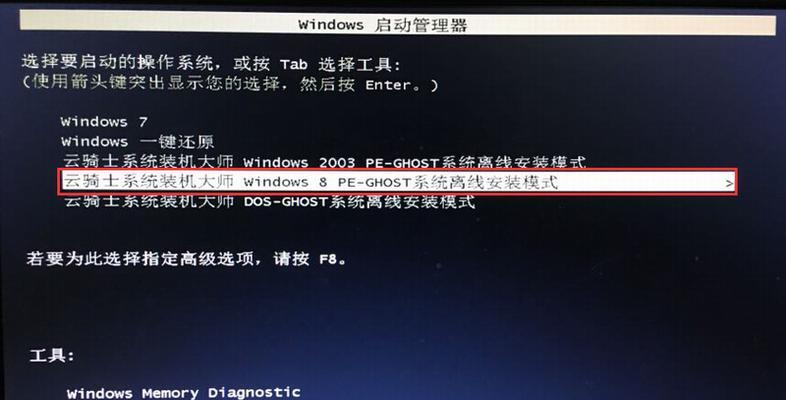
准备工作
在开始重装之前,首先需要备份所有重要文件和数据。将文件保存到外部存储设备或云盘中,以免丢失。同时,确保你拥有一个可用的XP系统安装光盘或ISO镜像文件。
下载并安装Ghost软件
在进行Ghost重装之前,你需要下载并安装Ghost软件。可以在官方网站或其他可信来源下载Ghost软件,并按照提示完成安装。

创建Ghost启动盘
打开Ghost软件后,选择创建Ghost启动盘选项。根据系统提示,选择合适的启动盘制作方法,如使用U盘或光盘制作启动盘。
设置BIOS启动顺序
将Ghost启动盘插入计算机并重启,在计算机开机过程中按下相应的按键(通常是F2、F12或Del键)进入BIOS设置界面。在设置界面中,调整启动顺序,将Ghost启动盘置于首位。
进入Ghost工具
重启计算机后,系统将自动启动Ghost工具。在Ghost工具界面中,根据提示选择相应的操作。通常,可以选择“备份”或“还原”选项。
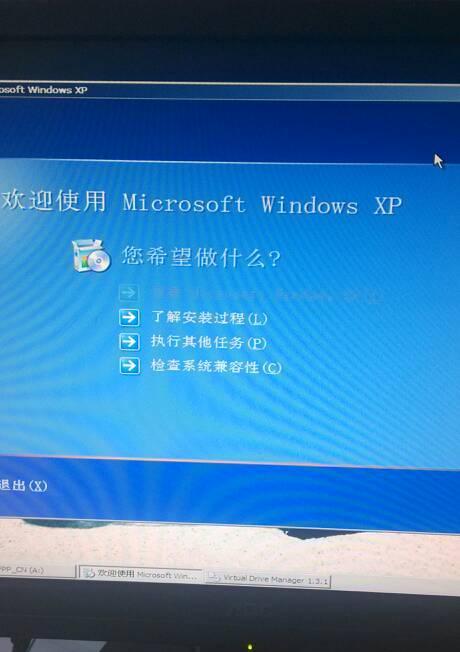
选择系统备份
在Ghost工具界面中,选择“备份”选项,并在弹出的窗口中选择要备份的系统所在的分区。点击“确定”开始备份过程。
选择备份存储位置
在进行系统备份之前,需要选择备份文件的存储位置。可以选择外部硬盘、U盘或其他计算机中的共享文件夹作为存储位置。
等待备份完成
一旦选择了备份存储位置,Ghost工具将开始备份系统文件。这个过程可能需要一些时间,取决于系统的大小和计算机的性能。请耐心等待备份完成。
制作Ghost镜像文件
当系统备份完成后,Ghost工具将自动生成一个Ghost镜像文件。这个镜像文件包含了整个系统的信息,可以用于重装操作系统。
重装XP系统
关闭计算机并重新启动,再次进入Ghost工具界面。选择“还原”选项,并在弹出的窗口中选择之前创建的Ghost镜像文件。点击“确定”开始重装操作系统。
确认还原选项
在还原操作系统之前,需要确认还原选项是否正确。请仔细检查选项,确保不会误操作导致数据丢失。
等待还原完成
开始还原操作后,请耐心等待系统的还原过程。这个过程可能需要一段时间,取决于系统的大小和计算机的性能。
重新启动系统
当系统还原完成后,Ghost工具将自动提示你重新启动计算机。请按照提示重新启动,然后进入重新安装的XP系统。
恢复数据
重装XP系统后,你可以使用之前备份的数据进行恢复。将之前备份的文件拷贝回计算机,并逐个恢复到相应的位置。
通过使用Ghost工具,我们可以轻松地重装XP系统,而无需繁琐的手动操作。只需准备好相关软件和文件,按照提示进行操作,即可完成系统重装。重要的是,记得事先备份好所有重要的文件和数据,以免在操作过程中丢失。希望本文的教程对你有所帮助!