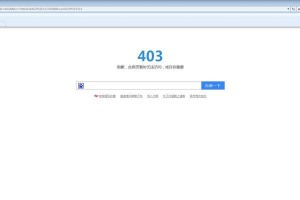无论是安装操作系统还是修复系统故障,使用启动U盘是一种方便、快捷的方法。而制作一张以冰封U盘启动的纯净版系统,可以让您在使用电脑时享受到更加流畅的体验。本文将详细介绍如何制作这样一张U盘,并带你了解每个步骤的具体操作。
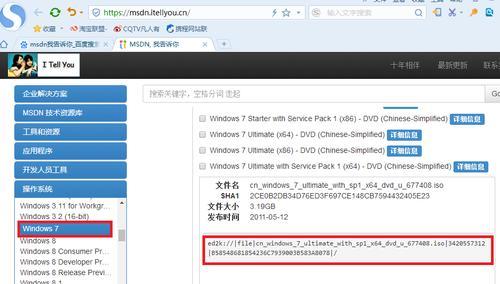
1.准备工作
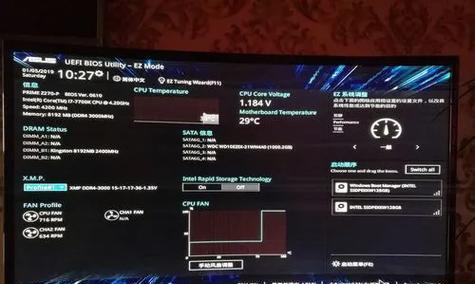
在开始制作之前,我们需要准备好一些必要的工具和材料。我们需要一台已经安装好操作系统的电脑;一根容量不小于16GB的U盘;我们还需要下载并安装“冰封”软件。
2.下载纯净版系统镜像文件
在制作启动U盘之前,我们需要下载一个纯净版的操作系统镜像文件。这个镜像文件包含了操作系统的安装程序和必要的驱动程序,可以让我们在制作完成后直接安装系统。
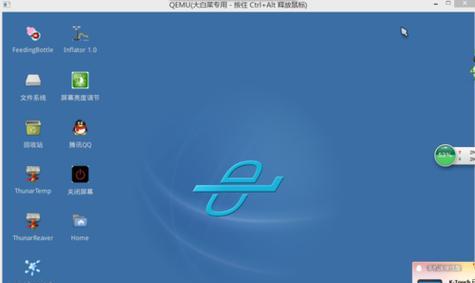
3.安装“冰封”软件
打开“冰封”软件的安装程序,按照提示一步步完成安装。安装完成后,双击桌面上的“冰封”图标,启动软件。
4.插入U盘并选择制作方式
将准备好的U盘插入电脑,等待系统自动识别。在“冰封”软件界面上,选择“制作U盘”选项,并选择所需的操作系统镜像文件。
5.设置U盘的启动项
在制作过程中,软件会提示您设置U盘的启动项。根据提示信息,选择“以冰封U盘启动”选项,并将U盘设为第一启动项。
6.开始制作启动U盘
点击“开始制作”按钮,软件将开始制作启动U盘。这个过程可能需要一些时间,请耐心等待。
7.制作完成
当软件显示制作完成后,表示启动U盘已经制作成功。您可以拔出U盘,准备进行下一步的操作。
8.使用启动U盘安装系统
将制作好的启动U盘插入需要安装系统的电脑中,并按下电源键启动电脑。系统将自动进入U盘启动界面,按照提示完成操作系统的安装。
9.修复系统故障
如果您的电脑遇到了系统故障,可以使用制作好的启动U盘进行修复。将U盘插入电脑,按下电源键启动电脑,并选择相应的修复选项。
10.更新操作系统
制作好的启动U盘中包含了纯净版的操作系统,可以避免安装过程中的一些不必要的软件和设置。在安装完成后,您可以通过系统更新来获取最新的补丁和功能。
11.注意事项
制作启动U盘时,需要确保电脑处于稳定的状态,并且有足够的电量供应。同时,注意备份重要数据,以防万一。
12.其他应用场景
除了安装和修复系统外,以冰封U盘启动的纯净版系统还可以用于数据恢复、病毒查杀等应用场景。利用启动U盘,您可以更加方便地进行这些操作。
13.制作多个启动U盘
如果您有多台电脑需要进行操作系统的安装或修复,可以制作多个启动U盘。只需要按照上述步骤,在不同的U盘上进行操作即可。
14.制作过程中出现问题怎么办
如果在制作启动U盘的过程中遇到问题,可以参考“冰封”软件的帮助文档或者搜索相关教程。如果问题无法解决,可以联系软件的官方技术支持。
15.
通过本文的介绍,我们了解到如何制作以冰封U盘启动的纯净版系统。制作启动U盘不仅可以方便地进行系统安装和修复,还可以用于其他应用场景。希望本文对您有所帮助,让您在使用电脑时享受到更好的体验。