随着技术的不断发展,使用U盘安装系统已经成为常见的方式。然而,有些老旧的计算机并不支持U盘启动,这时候我们可以通过硬盘启动U盘来实现安装操作系统的目的。本文将为大家详细介绍如何使用硬盘启动U盘安装系统的方法和步骤。

一、选择合适的U盘和硬盘
1.1确保U盘容量大于等于系统镜像文件的大小,推荐使用16GB或以上的U盘。
1.2确保硬盘没有重要数据,因为启动U盘需要格式化硬盘。
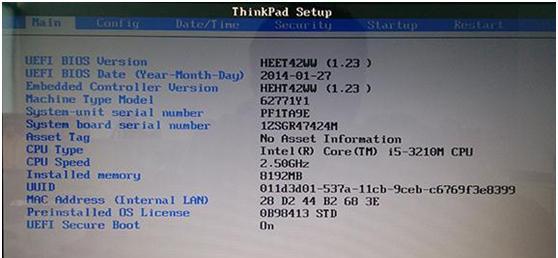
二、准备系统镜像文件
2.1下载并保存合适的操作系统镜像文件到电脑中。
2.2解压缩下载的系统镜像文件到指定位置。
三、制作启动U盘
3.1插入U盘到计算机中。

3.2打开磁盘管理工具,确保U盘分区已格式化为FAT32格式。
3.3打开命令提示符,输入命令diskpart,打开磁盘分区工具。
3.4在diskpart中,依次输入selectdiskX(X为U盘对应的磁盘号),clean,createpartitionprimary,active,formatfs=fat32quick,assign命令,完成U盘的分区和格式化。
3.5在命令提示符中输入命令cd加上系统镜像文件所在路径,进入系统镜像文件所在目录。
3.6输入命令xcopy*.*/s/e/f目标盘符:,将系统镜像文件的内容复制到U盘中。
四、将U盘设为首选启动项
4.1重启电脑,进入BIOS设置界面。
4.2找到“Boot”或者“启动”选项,将U盘所在的USB接口设为首选启动项。
4.3将硬盘所在的接口设为次选启动项。
4.4保存设置并重启电脑。
五、安装系统
5.1电脑重新启动后,会自动从U盘启动。
5.2按照系统安装界面的提示进行操作,选择合适的安装方式和目标硬盘。
5.3等待系统安装完成。
六、恢复默认启动项
6.1安装完成后,重启电脑并进入BIOS设置界面。
6.2将U盘所在的USB接口恢复为次选启动项。
6.3将硬盘所在的接口恢复为首选启动项。
6.4保存设置并重启电脑。
七、系统正常启动
7.1电脑重新启动后,系统会从硬盘正常启动。
7.2安装的操作系统将会出现在系统启动项中。
7.3可以使用新安装的系统进行日常操作。
通过本文的介绍,我们可以学习到如何使用硬盘启动U盘来安装操作系统。这种方法适用于那些不支持U盘启动的老旧计算机。只需要按照步骤准备好U盘和系统镜像文件,制作启动U盘并将其设为首选启动项,即可成功安装系统。希望本文对大家有所帮助!

























