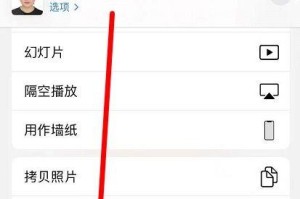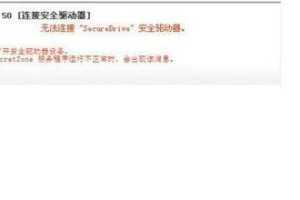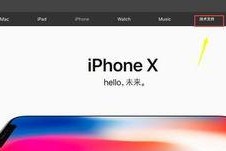在使用电脑过程中,我们常常会遇到各种问题,有些问题甚至会导致电脑无法正常启动或运行。这时,重装系统就成为了解决问题的一种有效方法。本文将为大家提供一份详细的自己电脑重装系统教程,让大家能够轻松搞定重装系统。
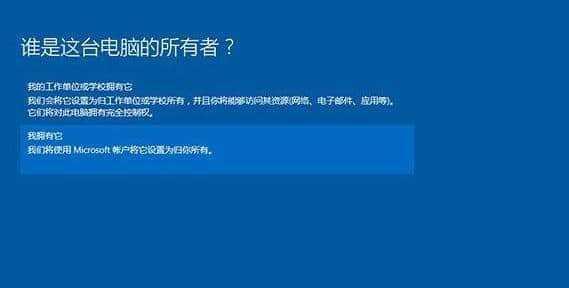
1.准备工作
在开始重装系统之前,我们需要做一些准备工作。备份重要文件和数据,以免在重装系统的过程中丢失。准备一个合适的安装介质,可以是U盘或光盘。确保你拥有操作系统的安装文件或光盘。
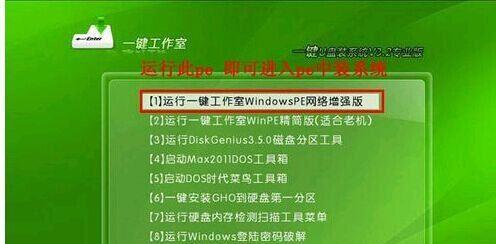
2.进入BIOS设置
重启电脑后,在开机时按下相应的按键进入BIOS设置界面。通常情况下,按下Del键或F2键可以进入BIOS设置。在BIOS设置界面中,找到“Boot”或“启动选项”,将启动顺序设置为首先从U盘或光盘启动。
3.安装系统
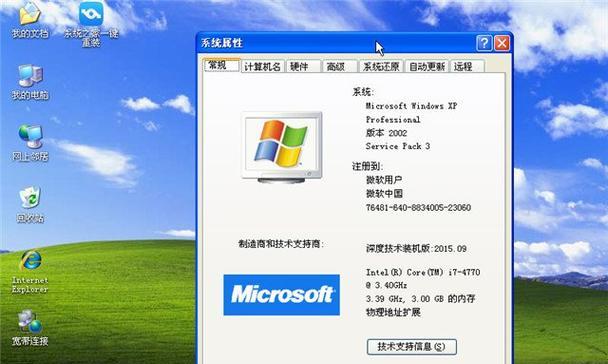
将准备好的安装介质插入电脑,重新启动电脑。电脑会自动从U盘或光盘启动,并进入系统安装界面。按照提示进行操作,选择合适的语言、键盘布局和时区设置,然后点击“下一步”继续。
4.分区和格式化
在安装系统过程中,系统会询问你是否需要分区和格式化硬盘。如果你希望重装系统的同时清除硬盘上的所有数据,选择分区并格式化硬盘。如果你希望保留硬盘上的数据,选择不分区或者选择保留原有分区。
5.安装驱动程序
安装完系统后,一些硬件设备可能无法正常工作,这时我们需要安装相应的驱动程序。可以通过驱动光盘或者从官方网站下载最新的驱动程序,然后按照提示进行安装。
6.更新系统和软件
安装完驱动程序后,我们需要及时更新系统和软件。通过系统更新可以获取最新的安全补丁和功能改进,而更新软件可以保证其正常运行和兼容性。
7.安装常用软件
随着系统的重装,我们还需要安装一些常用的软件。例如,浏览器、办公软件、杀毒软件等。可以根据个人需求选择合适的软件,并按照安装向导进行安装。
8.恢复个人文件和数据
如果之前备份了个人文件和数据,现在可以将其恢复到新系统中。可以通过U盘、移动硬盘或者云存储等方式将文件复制到新系统的相应位置。
9.设置个性化选项
在安装完系统和软件后,我们可以根据个人喜好对系统进行个性化设置。例如,更改桌面壁纸、调整分辨率、设置电源管理等。
10.安装常用工具
除了常用软件外,我们还可以安装一些常用工具来提高工作效率。例如,压缩解压软件、截图软件、文件管理器等。可以根据自己的需求选择合适的工具进行安装。
11.配置网络连接
在重装系统后,我们需要重新配置网络连接。可以通过有线或无线方式连接网络,然后按照网络设置向导进行配置。确保网络连接正常后,即可正常上网和使用网络资源。
12.设备驱动更新
除了刚安装的驱动程序外,还有一些设备可能需要手动更新驱动。例如,显卡、声卡、网卡等。可以通过设备管理器找到相应设备,并更新其驱动程序。
13.安装必备软件
除了常用软件和工具外,还有一些必备软件需要安装。例如,杀毒软件、系统清理软件、媒体播放器等。这些软件可以帮助我们保护电脑安全、清理垃圾文件和正常播放媒体。
14.调试和优化系统
在完成上述步骤后,我们还可以进行一些调试和优化操作。例如,清理注册表、优化启动项、关闭不必要的服务等。这些操作可以提高系统的稳定性和性能。
15.维护和定期备份
在重装系统后,我们还需要定期进行系统维护和备份。可以定期清理垃圾文件、更新系统和软件、检查病毒等。同时,建议定期备份重要文件和数据,以免再次遇到问题时能够及时恢复。
通过本文的自己电脑重装系统教程,我们可以轻松搞定重装系统,并且能够对系统进行个性化设置和优化操作。重装系统是解决电脑问题的一种有效方法,但在操作过程中一定要注意备份重要文件和数据,以免丢失。希望本文对大家有所帮助,祝大家顺利完成重装系统。