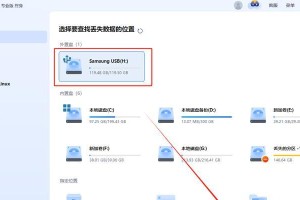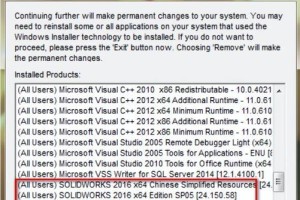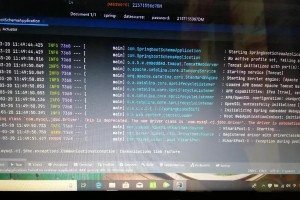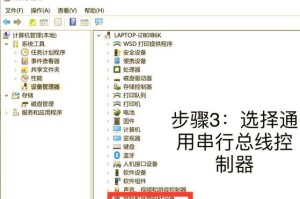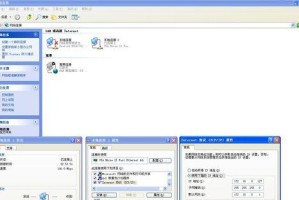在使用电脑的过程中,我们有时候会遇到各种各样的问题,例如系统崩溃、病毒感染等等,这时候我们就需要进行系统重装来解决问题。然而,对于很多Win10小白用户来说,重装系统可能是一项很困难的任务。本篇文章将为大家介绍一款简单易学的方法,通过使用U盘来重装Win10系统,让大家能够轻松应对系统问题。
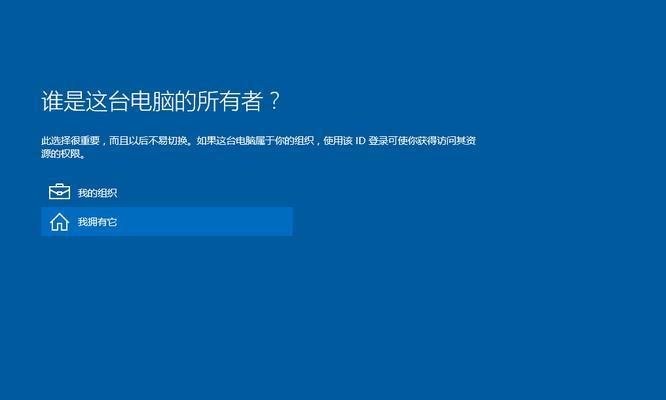
文章目录:
1.准备工作
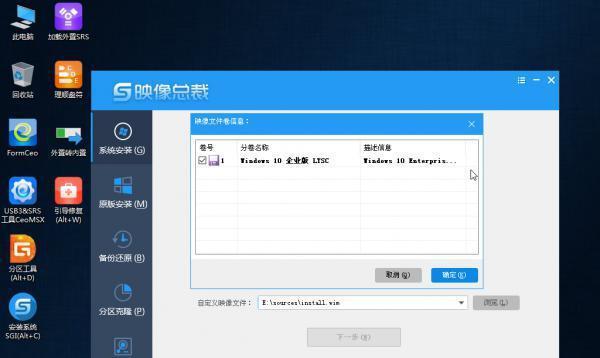
2.下载Win10系统镜像
3.制作Win10系统安装U盘
4.设置电脑启动顺序
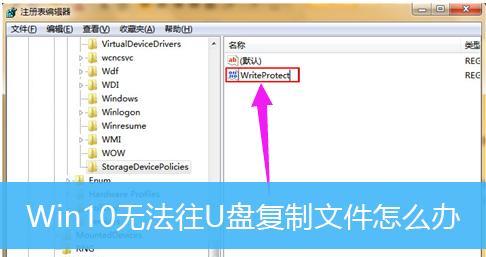
5.进入系统安装界面
6.选择语言和区域设置
7.接受许可协议
8.选择安装类型
9.格式化系统盘
10.开始安装系统
11.系统安装完成
12.安装驱动程序
13.更新系统和软件
14.安装常用软件
15.数据恢复和备份
1.准备工作:在进行系统重装之前,需要将重要的文件备份至外部存储设备,并确保已经收集到所需的驱动程序和软件安装文件。
2.下载Win10系统镜像:访问Microsoft官网,下载与自己计算机版本对应的Win10系统镜像文件,并保存至电脑硬盘中。
3.制作Win10系统安装U盘:使用第三方工具或者微软官方提供的“媒体创建工具”,将下载的Win10系统镜像写入U盘中,制作成可启动的系统安装盘。
4.设置电脑启动顺序:在进入系统安装界面前,需要设置电脑的启动顺序,使其首先从U盘启动。这一步可以通过进入BIOS或者按下特定按键来实现。
5.进入系统安装界面:重启电脑后,根据上一步的设置,电脑将自动从U盘启动,并进入Win10系统安装界面。
6.选择语言和区域设置:在安装界面中,选择自己所需的语言和地区设置,并点击“下一步”继续。
7.接受许可协议:阅读并接受许可协议,然后点击“下一步”。
8.选择安装类型:根据个人需求,选择“自定义安装”,然后点击“下一步”。
9.格式化系统盘:在接下来的界面中,将系统盘进行格式化,清除原有的系统文件和数据。
10.开始安装系统:选择已格式化的系统盘,点击“下一步”,系统将开始进行安装。
11.系统安装完成:等待系统安装完成,这个过程可能需要一些时间,请耐心等待。
12.安装驱动程序:安装完成后,根据电脑型号和硬件配置,安装相应的驱动程序,确保电脑正常运行。
13.更新系统和软件:在系统安装完成后,及时进行系统更新,以获取最新的安全补丁和功能更新。同时,安装所需的常用软件。
14.安装常用软件:根据个人需求,安装常用的办公软件、娱乐软件等。
15.数据恢复和备份:根据之前备份的文件,将个人数据进行恢复,并制定好日后的备份策略,以避免数据丢失。
通过本篇文章的介绍,我们了解了如何使用U盘轻松重装Win10系统。无论是对于Win10小白用户还是对于有一定电脑使用经验的用户来说,这种方法都是相对简单易行的。希望大家在遇到系统问题时,能够通过本教程进行系统重装,并顺利解决各种烦恼。