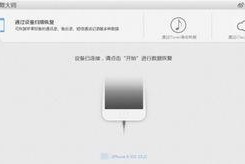空白页是我们在编辑文档时经常会遇到的问题,不仅占用了宝贵的空间,还影响了文档的美观程度。掌握如何快速删除文档中的空白页是非常重要的。本文将分享一些简便方法,帮助你轻松清除无用的最后一页。
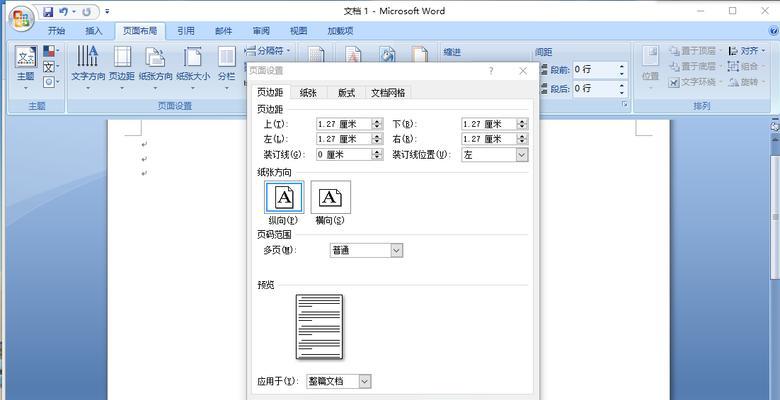
1.使用页面布局调整功能调整页边距
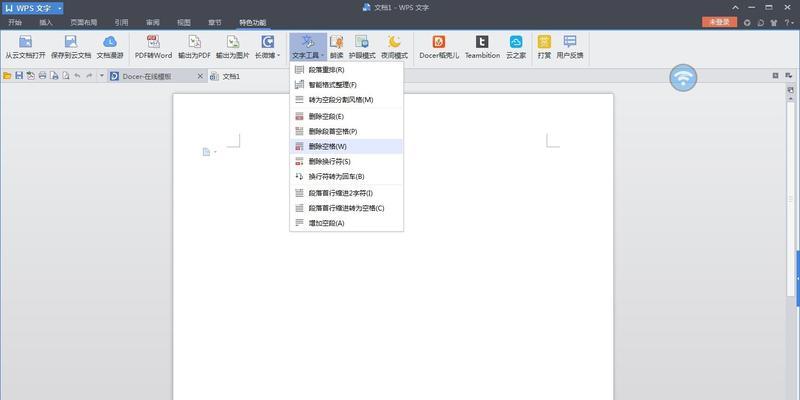
通过调整页面布局中的页边距,可以有效地避免最后一页出现空白。在Word文档中选择“页面布局”选项卡,进入“页边距”设置界面。将页边距调整为合适的数值,确保文本内容填满整个页面。
2.删除多余的换行符和空格
在最后一页出现空白的情况下,有可能是因为文本内容并未填满整个页面,而是被多余的换行符或空格占据了。使用查找和替换功能,将多余的换行符和空格删除,从而让文本内容完整显示在前一页。
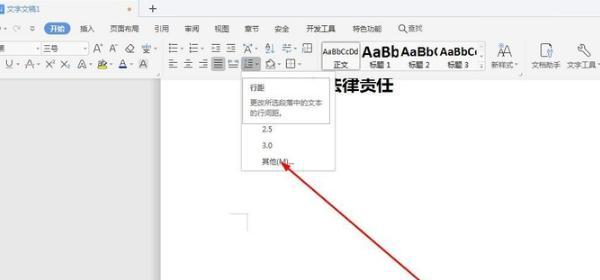
3.调整文本行间距
如果文本内容已经填满了整个页面,但依然出现空白页,可能是因为文本行间距设置过大。通过选择文本并在“”设置中调整行间距的数值,可以让文本更加紧凑地显示在前一页,避免出现空白页。
4.将最后一页设置为无内容页
在一些情况下,我们可能需要保留最后一页作为封面或其他特殊用途。这时,可以选择将最后一页设置为无内容页,即使没有任何文本或图片,也不会出现空白页的情况。
5.使用分节符删除空白页
如果前面的方法仍然无法解决问题,可以尝试使用分节符进行删除。在Word文档中插入分节符,在分节符的属性设置中选择“从下一页开始”,确保最后一页被单独分节。删除最后一页分节之前的内容,即可去除空白页。
6.查找并删除多余的分页符
有时,我们在编辑文档时可能会意外插入多余的分页符,导致出现空白页。通过使用查找和替换功能,找到并删除多余的分页符,可以解决这个问题。
7.调整页面大小和方向
如果文档中存在空白页,并且前面的方法无效,可以尝试调整页面的大小和方向。选择“页面布局”选项卡中的“大小”和“方向”选项,将页面设置为合适的尺寸和方向,可以消除空白页的出现。
8.删除多余的节
在Word文档中,我们可以使用节来对不同部分进行分隔。如果出现空白页,可能是由于多余的节导致的。通过选择多余的节并删除,可以解决空白页的问题。
9.调整脚注和页码设置
有时,脚注或页码设置不正确也会导致空白页的出现。通过调整脚注和页码的相关设置,确保它们正确地显示在文档的底部或顶部,可以避免空白页的出现。
10.查找并删除空白字符
空白页的出现有可能是因为文档中存在不可见的空白字符。通过使用查找功能,并将查找内容设置为空白字符,可以找到并删除这些不可见的字符,从而解决空白页问题。
11.删除插入的空白页符
在编辑文档时,我们可能会误操作插入空白页符。通过选择这些空白页符并删除,可以轻松清除无用的最后一页。
12.使用打印预览查看并删除空白页
在Word文档中,我们可以使用打印预览功能来查看实际打印时的效果。通过切换到打印预览视图,并找到空白页的位置,然后在正常视图中删除对应内容,可以有效地清除空白页。
13.检查页眉和页脚设置
页眉和页脚设置不正确也可能导致空白页的出现。通过检查页眉和页脚的设置,并确保它们正确地显示在文档的顶部和底部,可以避免空白页问题。
14.使用宏自动删除空白页
如果你需要经常处理大量文档中的空白页,可以尝试使用宏来自动删除。通过录制一系列操作,并将其保存为宏,以后只需点击运行宏,就可以自动删除文档中的空白页。
15.定期保存和备份文档
为了防止意外发生导致空白页无法删除,建议定期保存和备份文档。这样,即使出现问题,也可以回退到之前的版本,避免浪费时间和精力在删除空白页上。
通过本文介绍的这些方法,相信你已经掌握了如何快速删除文档中的空白页。无论是调整页面布局,还是删除多余的分页符,或者使用宏自动删除,都可以帮助你轻松清除无用的最后一页。记住要定期保存和备份文档,以防止意外发生。希望这些技巧能够对你的工作和学习有所帮助!