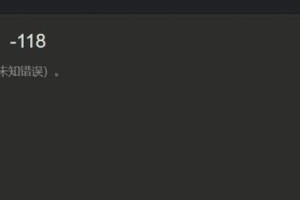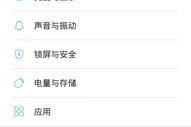在现代社会中,WiFi已成为人们日常生活中不可或缺的一部分。但有时候我们需要对WiFi进行管理,例如更改密码、查看连接设备等。本文将介绍如何通过电脑进入WiFi管理页面,帮助读者轻松进行WiFi管理。
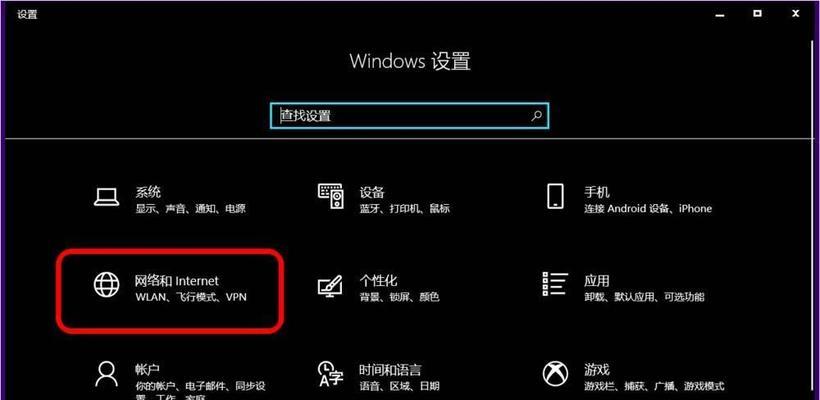
一、打开网络设置
通过点击电脑右下角的网络图标或在桌面上找到网络图标,打开网络设置。
二、选择WiFi设置
在网络设置页面中,选择WiFi设置选项。
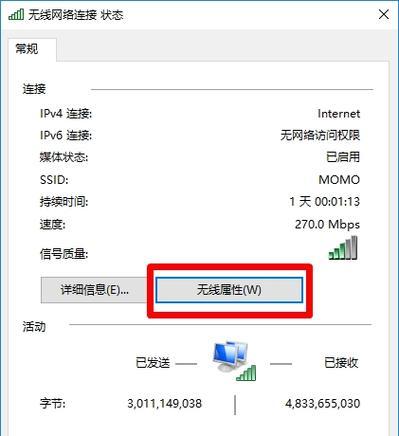
三、查看可用网络
在WiFi设置页面中,会显示可用的WiFi网络列表。找到并点击你想要管理的WiFi网络名称。
四、点击属性
在选择了想要管理的WiFi网络后,点击属性按钮。
五、进入WiFi属性页面
在WiFi属性页面中,会显示该WiFi网络的详细信息和配置选项。
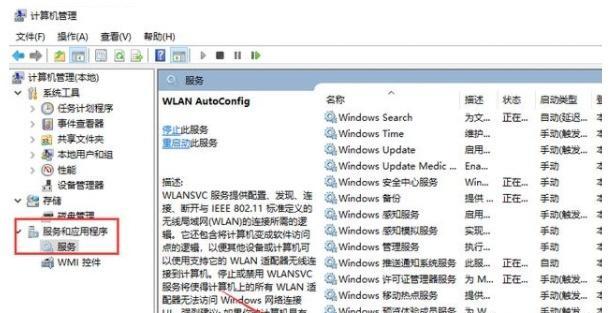
六、查看连接设备
在WiFi属性页面中,点击“连接设备”选项,即可查看当前连接到该WiFi网络的设备列表。
七、更改密码
在WiFi属性页面中,点击“更改密码”选项,即可对该WiFi网络的密码进行修改。
八、修改WiFi名称
在WiFi属性页面中,点击“修改名称”选项,即可对该WiFi网络的名称进行修改。
九、选择连接模式
在WiFi属性页面中,点击“连接模式”选项,即可选择该WiFi网络的连接模式,如自动连接或手动连接等。
十、查看网络状态
在WiFi属性页面中,点击“网络状态”选项,即可查看当前WiFi网络的连接状态和网速等信息。
十一、启用或禁用网络
在WiFi属性页面中,点击“启用/禁用网络”选项,即可启用或禁用该WiFi网络的连接。
十二、查看高级选项
在WiFi属性页面中,点击“高级选项”选项,即可查看该WiFi网络的高级配置选项,如IP地址设置等。
十三、保存设置
在对WiFi属性进行修改后,记得点击保存按钮,使设置生效。
十四、退出设置页面
完成WiFi管理后,可以点击关闭按钮退出WiFi属性页面。
十五、通过以上简单步骤,我们可以轻松地通过电脑进入WiFi管理页面,并对WiFi进行各种操作。这样一来,我们可以更好地管理和维护自己的WiFi网络,保障网络安全和使用效果。