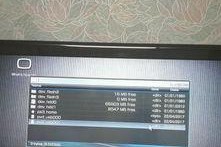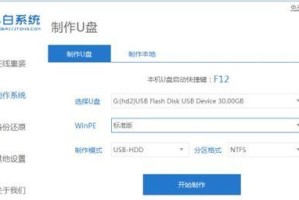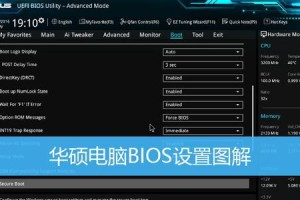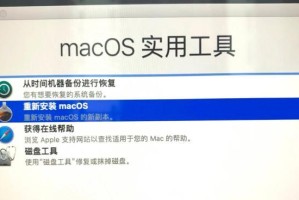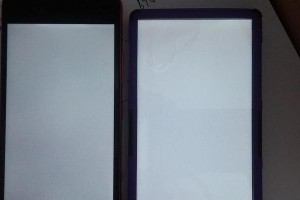随着科技的不断发展,我们越来越多地依赖于电脑进行各种工作和娱乐活动。然而,有时我们可能需要重新安装操作系统以提高电脑性能或解决问题。本文将详细介绍如何使用U盘来安装Windows10系统,让您轻松快捷地完成整个过程。
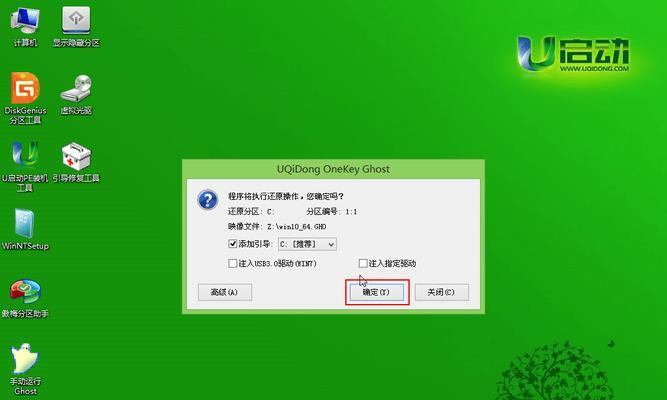
1.准备所需材料和工具
在开始安装Windows10之前,您需要准备一台电脑、一个可用的U盘(容量不小于8GB)、一个可靠的网络连接以及Windows10系统的安装文件。确保U盘没有重要数据,因为安装过程将会清空其所有内容。
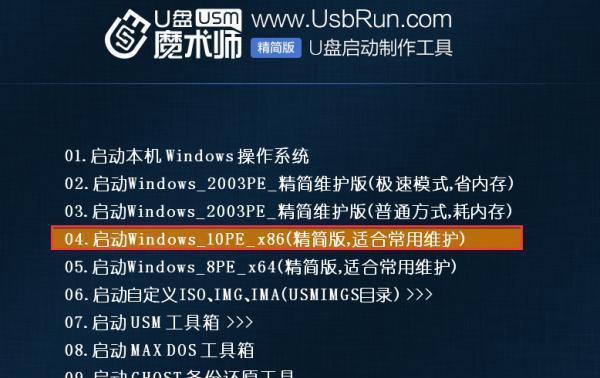
2.下载Windows10安装文件
访问微软官方网站,下载适用于您的计算机架构(32位或64位)的Windows10安装文件。您可以选择下载ISO文件或使用“媒体创建工具”创建一个可启动的U盘安装器。
3.创建可启动的U盘
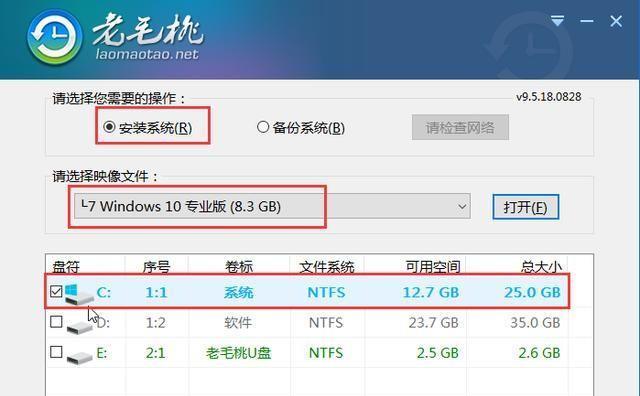
使用“媒体创建工具”或第三方软件将下载的Windows10安装文件写入U盘,使其成为可启动的U盘安装器。确保您选择了正确的U盘,并允许程序完成写入过程。
4.设置计算机启动顺序
在安装Windows10之前,您需要设置计算机的启动顺序。进入BIOS或UEFI设置界面,将U盘作为首选启动设备。保存设置并重启计算机,确保U盘能够被检测到并优先引导。
5.进入Windows10安装界面
重启计算机后,U盘将自动引导进入Windows10安装界面。选择适当的语言、时间和键盘布局,并单击“下一步”按钮。
6.安装Windows10系统
在安装界面上,单击“安装现在”按钮开始安装Windows10系统。请耐心等待,系统将自动执行安装过程,并根据您的选择进行必要的设置。
7.接受许可协议和隐私设置
在安装过程中,您将被要求接受Windows10的许可协议和隐私设置。请阅读并理解相关内容,然后勾选“接受”选项以继续安装。
8.选择安装类型和分区
您可以选择在新分区或已有分区上安装Windows10系统。根据个人需求和计算机磁盘空间,选择合适的安装类型,并进行必要的分区设置。
9.完成系统安装和设置
安装过程将自动执行,并在完成后重启计算机。跟随屏幕上的指示完成剩余的系统设置,如输入用户名、密码和网络连接等信息。
10.更新和驱动程序安装
一旦系统安装完毕,您需要确保系统更新和驱动程序的安装。访问Windows10设置界面,检查更新并下载安装最新的系统补丁和驱动程序。
11.安装所需软件和配置个性化设置
根据个人需求,安装所需的软件程序,并进行个性化设置,如壁纸、桌面图标和任务栏布局等。确保您的电脑按照您的喜好和要求运行。
12.数据恢复和备份
在重新安装系统之前,务必备份重要的个人数据。现在您可以将备份文件还原到计算机上,并确保所有数据完整无误。
13.优化系统性能和安全性
随着系统的重新安装,您可以采取一些措施来优化系统的性能和安全性。如清理无用文件、定期进行磁盘碎片整理、安装杀毒软件等。
14.解决常见问题和故障排除
在使用新安装的Windows10系统时,可能会遇到一些常见问题和故障。学习解决方法,进行故障排除,确保系统的正常运行。
15.完成U盘安装Windows10系统
通过按照上述步骤使用U盘安装Windows10系统,您已经成功地完成了整个过程。现在,您可以享受全新的Windows10系统带来的便利和功能。
使用U盘安装Windows10系统可以帮助您快速轻松地完成操作系统的重新安装。无论是提升性能还是解决问题,这个简单易懂的教程将会成为您的实用指南。通过正确的步骤和仔细的操作,您可以轻松安装全新的Windows10系统,并享受其强大功能带来的愉悦体验。