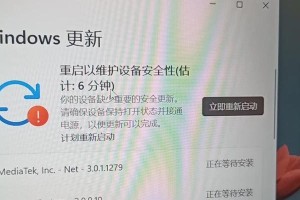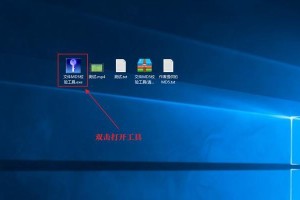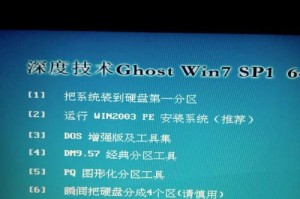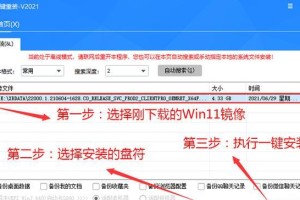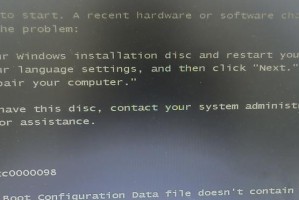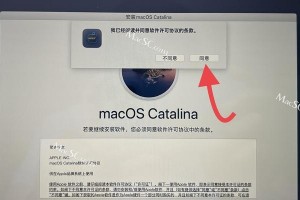在使用计算机时,有时会遇到系统崩溃或程序错误等问题,这时候重启计算机通常是最简单有效的解决方法。但是,有些问题可能无法在正常模式下解决,这时候就需要进入安全模式并使用cmd命令来重启计算机。本文将全面介绍以安全模式cmd重启命令大全,帮助您解决计算机问题并恢复正常运行。

文章目录:
1.什么是安全模式?

2.为什么需要使用cmd命令重启计算机?
3.进入安全模式的方法
4.在安全模式下如何打开cmd命令提示符?
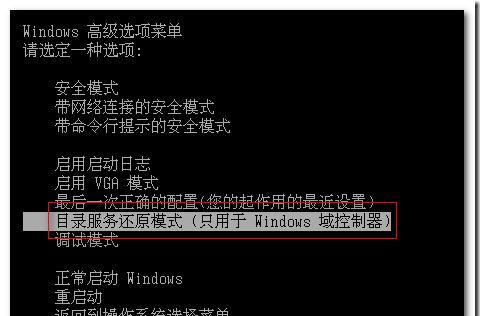
5.安全模式cmd重启命令shutdown命令
6.安全模式cmd重启命令sfc/scannow命令
7.安全模式cmd重启命令chkdsk命令
8.安全模式cmd重启命令bcdedit命令
9.安全模式cmd重启命令dism/online/cleanup-image/restorehealth命令
10.安全模式cmd重启命令netshwinsockreset命令
11.安全模式cmd重启命令attrib-r-s-h命令
12.安全模式cmd重启命令systemreset命令
13.安全模式cmd重启命令driverquery命令
14.安全模式cmd重启命令scconfig命令
15.安全模式cmd重启命令ipconfig/renew命令
1.什么是安全模式?
在计算机出现故障或问题时,安全模式是一种可以启动操作系统的简化版本,它会禁用某些系统服务和程序,以便您能够诊断和解决问题。
2.为什么需要使用cmd命令重启计算机?
在某些情况下,使用正常的重启方法可能无法解决问题,此时使用cmd命令来重启计算机可以绕过一些故障和错误。
3.进入安全模式的方法
通过按F8键或Shift键多次点击重启按钮来进入高级启动选项界面,然后选择安全模式。
4.在安全模式下如何打开cmd命令提示符?
在安全模式下,您可以通过按下Win+R键来打开运行窗口,然后输入"cmd"并按下回车键来打开cmd命令提示符。
5.安全模式cmd重启命令shutdown命令
在cmd命令提示符中输入"shutdown/r",可以重启计算机。
6.安全模式cmd重启命令sfc/scannow命令
在cmd命令提示符中输入"sfc/scannow",可以扫描系统文件,并自动修复发现的错误。
7.安全模式cmd重启命令chkdsk命令
在cmd命令提示符中输入"chkdsk/f",可以检查和修复硬盘驱动器上的错误。
8.安全模式cmd重启命令bcdedit命令
在cmd命令提示符中输入"bcdedit/set{default}safebootminimal",可以将计算机设置为安全模式启动。
9.安全模式cmd重启命令dism/online/cleanup-image/restorehealth命令
在cmd命令提示符中输入"dism/online/cleanup-image/restorehealth",可以修复系统映像文件中的错误。
10.安全模式cmd重启命令netshwinsockreset命令
在cmd命令提示符中输入"netshwinsockreset",可以重置网络套接字配置。
11.安全模式cmd重启命令attrib-r-s-h命令
在cmd命令提示符中输入"attrib-r-s-h文件路径",可以移除文件的只读、系统和隐藏属性。
12.安全模式cmd重启命令systemreset命令
在cmd命令提示符中输入"systemreset",可以重置计算机并恢复到默认设置。
13.安全模式cmd重启命令driverquery命令
在cmd命令提示符中输入"driverquery",可以显示计算机中安装的驱动程序列表。
14.安全模式cmd重启命令scconfig命令
在cmd命令提示符中输入"scconfig服务名称start=auto",可以将指定的服务设置为自动启动。
15.安全模式cmd重启命令ipconfig/renew命令
在cmd命令提示符中输入"ipconfig/renew",可以重新获取计算机的IP地址。
通过本文所介绍的以安全模式cmd重启命令大全,您可以轻松解决计算机问题并恢复正常运行。无论是系统文件损坏、硬盘驱动器错误还是网络问题,这些命令都能帮助您解决困扰。记住它们,并在遇到问题时合理利用,将会提升您处理计算机故障的能力。