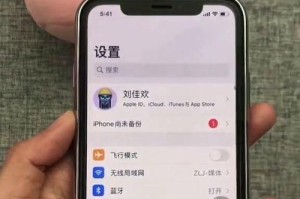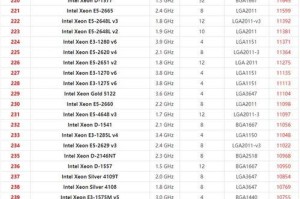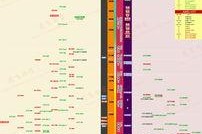重装操作系统是解决电脑问题的有效方法之一,而使用U盘进行重装则更为便捷和高效。本文将详细介绍如何使用U盘重装Win8系统,帮助读者快速恢复电脑正常使用。
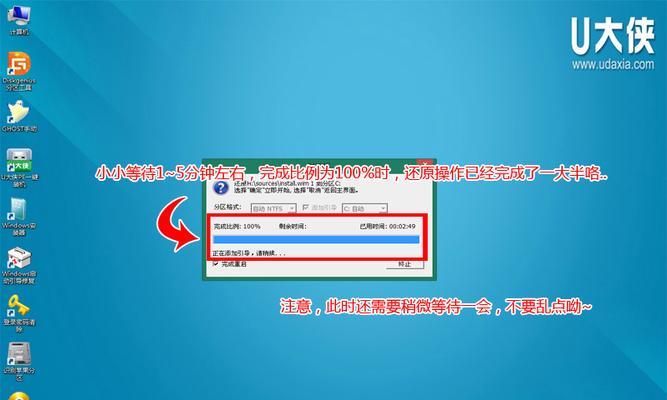
准备工作:确保U盘空间充足且无重要数据、下载Win8系统镜像文件、获取U盘制作工具。
在进行U盘重装Win8系统之前,我们需要确保U盘具备足够的空间,一般建议至少16GB,同时也要确保U盘上没有重要的数据,因为在制作过程中会格式化U盘。需要在官方网站或其他可靠渠道下载Win8系统镜像文件,并获取可靠的U盘制作工具。

制作U盘启动盘:使用制作工具将U盘制作成可启动的安装盘。
使用下载的U盘制作工具,将U盘制作成可启动的安装盘。打开制作工具,选择要制作的U盘和下载的Win8系统镜像文件,点击开始制作。等待制作完成,制作过程中会格式化U盘,请确保U盘上没有重要的数据。
设置电脑启动顺序:通过BIOS设置将U盘设为第一启动项。
重启电脑,在开机画面或者BIOS设置中按下相应的键(一般是F2、F8或Delete键)进入BIOS设置界面,找到“Boot”或“启动”选项,在“BootOrder”或“启动顺序”中将U盘设为第一启动项,保存并退出BIOS设置。
进入系统安装界面:重启电脑,进入Win8系统安装界面。
重启电脑,此时会自动从U盘启动,进入Win8系统安装界面。根据提示选择安装语言、键盘布局等选项,点击下一步。
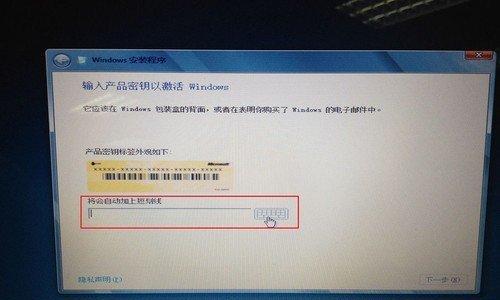
选择安装类型:选择进行全新安装或保留文件进行升级安装。
在安装类型界面,根据需要选择全新安装或保留文件进行升级安装。全新安装会清空电脑上的所有文件和程序,而升级安装会保留部分文件和程序。根据个人需求进行选择,并点击下一步。
激活Win8系统:输入产品密钥激活系统。
在激活界面,输入您的Win8产品密钥。产品密钥通常在购买Win8时附带,或者可以在电脑背面或系统盒子上找到。输入正确的产品密钥后,点击下一步。
选择安装位置:选择系统安装的硬盘或分区。
在选择安装位置界面,选择您想要安装Win8系统的硬盘或分区。如果是全新安装,可以选择未分配的空间进行安装;如果是升级安装,选择保留原有系统所在的分区。选择好后,点击下一步。
系统安装:等待系统自动安装。
点击下一步后,系统开始自动进行安装。此过程需要一定时间,请耐心等待,不要进行其他操作。系统会自动完成文件拷贝、软件安装等步骤。
设置个人信息:根据提示设置个人账户和密码。
在设置个人信息界面,根据提示设置您的个人账户和密码。填写完毕后,点击下一步。
自定义设置:根据个人需求进行自定义设置。
在自定义设置界面,根据个人需求进行相关设置,例如时区、网络等。设置完成后,点击下一步。
等待系统配置:系统自动进行最后的配置和设置。
点击下一步后,系统会自动进行最后的配置和设置,包括安装驱动程序、更新系统等。此过程也需要一定时间,请耐心等待。
重启电脑:系统安装完成后重启电脑。
系统配置完成后,会弹出重启提示框,点击重启电脑。此时,系统会自动重启,并进入新安装的Win8系统。
系统激活和更新:激活系统并进行必要的更新。
进入新安装的Win8系统后,根据需要进行系统激活,并通过WindowsUpdate进行必要的系统更新,以获取最新的补丁和功能。
安装驱动程序和软件:根据需要安装相应的驱动程序和软件。
在安装好系统后,需要根据硬件设备情况,安装相应的驱动程序。同时,还可以根据个人需求安装所需的软件和工具。
备份重要数据:及时备份个人文件和重要数据。
在完成Win8系统重装后,为了防止以后出现问题,建议及时备份个人文件和重要数据,以免丢失或损坏。
通过以上详细的步骤,我们可以轻松使用U盘进行Win8系统的重装。重装系统可以帮助我们解决电脑出现各种问题,让电脑恢复正常使用。不过,在操作过程中一定要注意备份重要数据,以免造成不必要的损失。希望本文对您有所帮助!